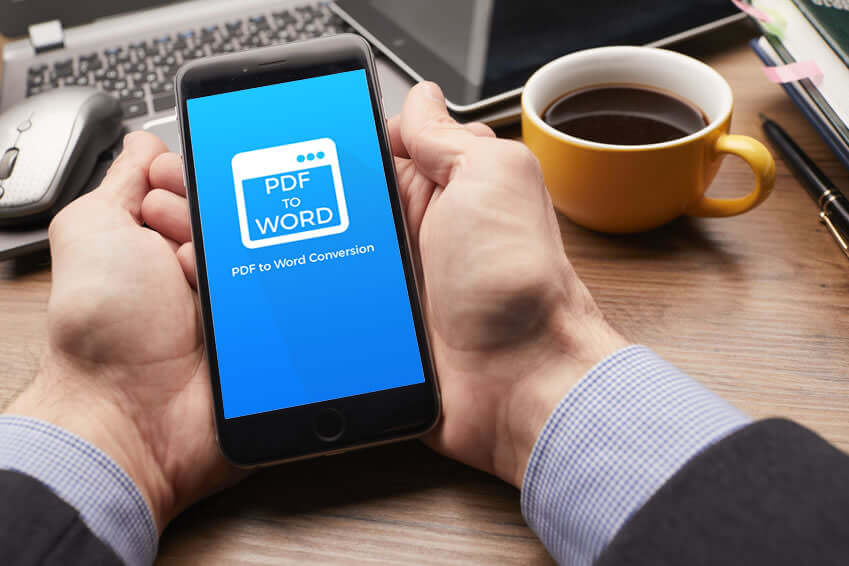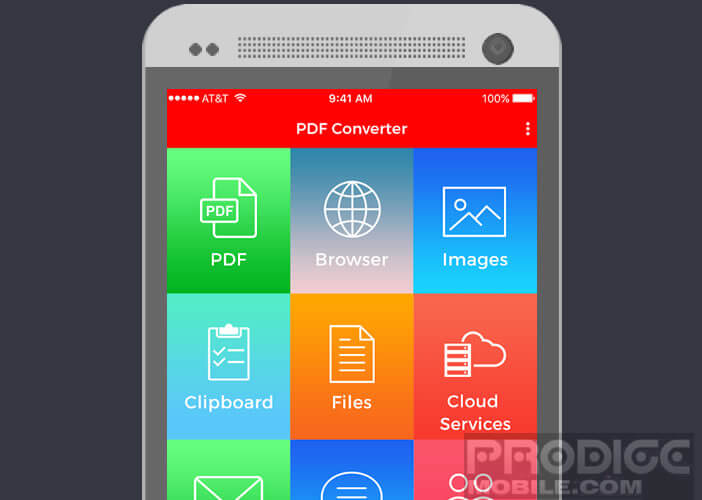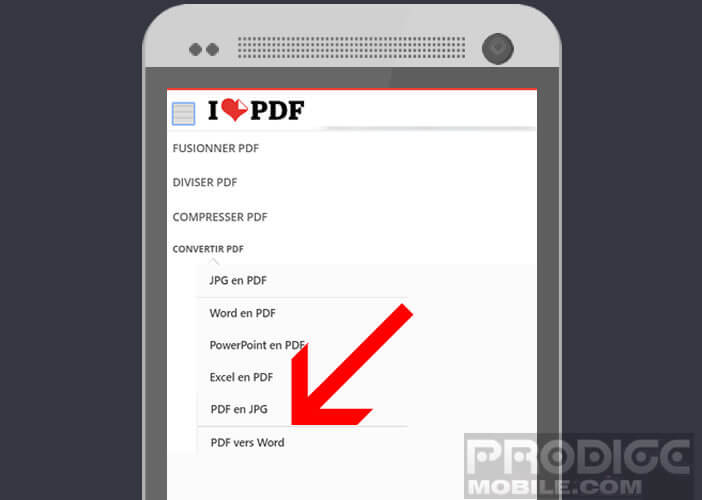Etude, administration, relevé de compte bancaire, impossible d’échapper aux documents PDF. Bien que très populaire, ce format se révèle particulièrement compliqué à modifier surtout sur un smartphone Android. Pour vous aider à éditer tous vos documents, nous vous dévoilons une astuce pour convertir un fichier PDF en Word.
Convertir un PDF en fichier texte sur un mobile Android
Le format PDF constitue un moyen simple et efficace pour consulter un document sur n’importe quelle plateforme (smartphone Android, iPhone, ordinateur sous Windows ou Mac). Et contrairement à bon nombre de ses concurrents les documents PDF s’affichent sur un smartphone avec la mise en page choisie par l’auteur. La police de caractère, les images, la pagination, les graphismes apparaissent de la même manière sur tous les appareils.
Malheureusement ce tableau idyllique ne peut masquer quelques défauts à commencer par le manque de souplesse du format PDF. En effet il est très compliqué voir même impossible de modifier un document PDF.
Bien sûr, rien ne vous empêche de ressaisir l’intégralité du texte, mais honnêtement vous avez certainement bien d’autres choses à faire de plus intéressant à faire. Surtout qu’il existe aujourd’hui des applications capables de convertir n’importe quel fichier PDF en document Word. Et cerise sur le gâteau ces utilitaires de conversion conservent la mise en page du document initial.
Solution gratuite pour modifier un PDF sur Android
Convertir un document texte en PDF tout le monde sait faire. L’opération inverse se révèle beaucoup plus difficile mais pas impossible. L’application PDF to Word propose de transformer vos fichiers PDF en une multitude de format
- Ouvrez le Play Store de Google
- Dans le champ de recherche tapez le nom de l’application PDF to WORD
- Si vous lisez cet article depuis votre smartphone vous pouvez télécharger l’application en cliquant directement sur le lien donné sur la ligne au-dessus
- Acceptez les autorisations demandées puis cliquer sur le bouton Installer
- Appuyez sur Open pour lancer l’application PDF to WORD
- Choisissez dans la liste le format de fichier que vous souhaitez convertir
- Sélectionnez dans la mémoire interne le fichier PDF à convertir
- En fonction de vos besoins, vous pouvez choisir quelques options supplémentaires
- Appuyez sur le bouton Convert pour lancer le processus de conversion
L’application va ensuite récupérer votre fichier PDF puis l’envoyer sur les serveurs de l’éditeur afin que ces derniers puissent convertir ce document au format Word. En fonction de la taille de votre fichier, l’opération peut prendre plusieurs minutes.
Une fois la procédure terminée, il ne vous restera plus qu’à télécharger le document Word puis de l’ouvrir avec votre logiciel bureautique préféré pour procéder aux modifications. N’hésitez pas à lire notre article sur les suites bureautiques pour Android.
Modifier un PDF directement depuis son navigateur
Vous ne souhaitez pas encombrer la mémoire interne de votre mobile avec une énième application ? Aucun souci. Le service en ligne I love PDF vous permettra de convertir vos fichiers directement depuis le navigateur web mobile de votre smartphone.
C’est un outil en ligne totalement gratuit qui offre un nombre incalculable d’options de conversions. De plus il se montre très facile à prendre en main. Tout se fait depuis le navigateur en quelques clics. Enfin dernier point important, ce service peut-être également utilisé à partir d’un ordinateur.
- Lancez Google Chrome sur votre téléphone
- Dans la barre d’URL, saisissez l’adresse suivante : https://www.ilovepdf.com/fr
- Cliquez sur le bouton Menu situé dans le coin supérieur gauche de la fenêtre principale
- Sélectionnez l’option PDF vers Word
- Appuyez sur le bouton sélectionner un fichier puis sur le bouton Fichiers
- Cliquez sur le document à convertir
- Récupérer ensuite le document Word réalisé à partir de votre PDF
A noter que le service I Love PDF propose différentes options de conversions. Vous pourrez par exemple convertir un fichier PDF en document PowerPoint, Excel, JPG (format d’image) et inversement.