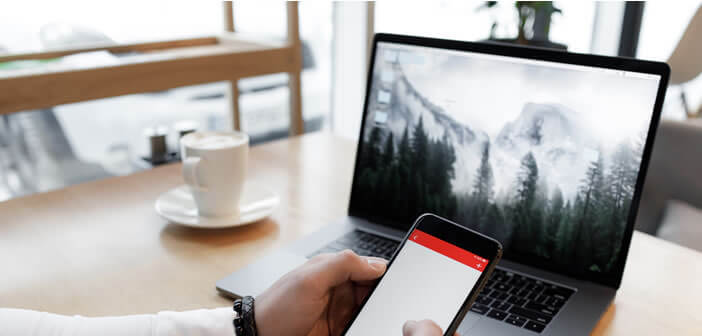Malgré leur concurrence féroce, Google et Apple proposent des solutions pour interconnecter leurs produits. La synchronisation des fichiers entre Android et Mac nécessite l’installation et la configuration de quelques outils mais cela reste du domaine du possible. Dans ce guide vous apprendrez à transférer des photos ou des vidéos d’un smartphone Android vers votre ordinateur Mac.
MacDroid affiche le contenu d’Android dans le Finder
Si vous possédez un Mac et un téléphone Android, vous connaissez certainement le logiciel Android File Transfer. Ce dernier a été développé par Google pour connecter un mobile Android à un Mac en quelques clics.
Malheureusement dans les faits, ce n’est pas le cas. Le logiciel se montre instable et sujet à de nombreux plantages. Sans parler des lenteurs de transfert de fichiers au fur et à mesure que les photos arrivent sur le disque dur du Mac.
Cependant inutile de se décourager. Il existe des dizaines d’outils capables de se charger du transfert de fichiers entre un smartphone Android et un Mac. C’est le cas par exemple du logiciel MacDroid. Il s’agit d’un utilitaire fiable développé par des utilisateurs de Mac et qui se révèle bien plus puissant que la solution de Google.
Connecter Android à un Mac avec l’outil MacDroid
Android utilise le protocole MTP (Media Transfer Protocol) pour communiquer avec les ordinateurs. Windows tout comme MacOS prennent en charge ce protocole, mais contrairement au premier, le système d’exploitation mobile ne reconnait pas nativement le MTP et doit s’appuyer sur un logiciel tiers.
C’est là qu’intervient MacDroid. Dans les faits, ce dernier se montre particulièrement simple à utiliser. On peut exporter des photos, des vidéos ou des fichiers vers un Mac en un ou deux clics. Autre point important, MacDroid ne nécessite l’installation d’aucun logiciel supplémentaire sur le téléphone ou la tablette Android.
Pour utiliser cet outil, il faudra vous munir du câble USB fourni avec votre smartphone. Ce dernier a été spécialement conçu pour votre téléphone et ne provoquera pas de déconnexion lors du transfert de fichiers.
En effet, il faut savoir que même si tous les câbles USB présentent la même apparence extérieure, ils ne disposent pas tous des mêmes capacités techniques (fils de cuivre, circuit électrique). Certains câbles se contentent uniquement de recharger les appareils. La vitesse de chargement et de transfert de fichiers est liée aux capacités techniques de votre câbles USB.
- Installez MacDroid sur votre Mac
- Lancez le logiciel sur votre ordinateur
- Cliquez sur l’onglet MTP Mode dans la colonne de gauche intitulée Ajouter des périphériques (Add devices)
- Connectez votre smartphone à votre Mac
- Votre téléphone va apparaître automatiquement dans la colonne de gauche du logiciel MacDroid
- Appuyez sur le bouton suivant à bas à droite de la fenêtre
- Donnez un nom à votre téléphone (facultatif)
- Appuyez ensuite sur le bouton bleu Mount (faire monter Android sur MacOS)
- Ouvrez le Finder de votre ordinateur
- Cliquez sur le nom de votre téléphone dans la colonne de gauche
- Sélectionnez le répertoire Phone
- Cliquez sur le dossier DCIM
- Choisissez dans la liste les photos à copier sur le disque dur de votre Mac
- Déplacez les fichiers sélectionnés vers le répertoire de votre choix
La prochaine fois que vous reconnecterez votre téléphone sur votre Mac, celui-ci apparaîtra automatiquement dans la barre latérale du Finder. A noter que vous pouvez également utiliser cet utilitaire pour renommer un fichier sur votre téléphone et supprimer des photos directement depuis le Finder.
Un petit reproche : le transfert de fichiers d’Android vers Mac est gratuit mais l’envoi de données de l’ordinateur vers le smartphone nécessite de souscrire un abonnement (19,99 dollars à l’année). Dommage qu’il ne soit pas possible d’acheter une licence à vie comme c’est le cas avec la plupart des logiciels pour MacOS.