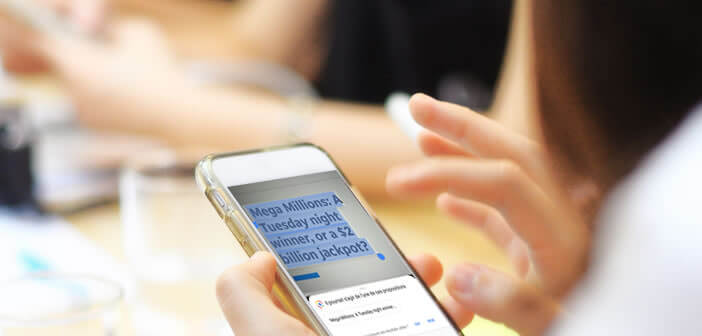Le potentiel de l’intelligence artificielle est considérable comme en témoigne la nouvelle application Google Lens. Celle-ci dispose d’un système de reconnaissance optique capable de traduire en temps réel un texte capturé par la caméra d’un smartphone. Sans plus entendre voyons comment cela fonctionne.
Traduire automatiquement un texte à l’aide de Google Lens
Les performances de la reconnaissance d’image ont explosé avec l’arrivée de l’intelligence artificielle. Quelques grosses sociétés expérimentent déjà certains de ses technologies futuristes. C’est le cas notamment du géant de la recherche sur internet avec son application Google Lens.
Autrefois réservé aux seuls possesseurs de téléphones Pixel, ce nouvel outil est progressivement déployé sur la plupart des smartphones Android (Motorola, Sony, Nokia, Asus, BQ etc..). Il offre tout un tas de fonctionnalités basées sur la reconnaissance d’image.
Lens est par exemple capable de compter les mots dans un texte ou d’identifier les caractères sur une image (panneaux de signalisation, texte dans un livre, menu d’un restaurant) et ensuite de traduire le texte dans la langue de votre choix. Cette solution n’est pas sans rappeler le dispositif de détection de visage de Google Photos.
Comment utiliser le système de traduction de texte de Lens
Dans cette section, nous allons vous montrer comment la réalité augmentée peut vous aider à faire tomber les barrières de la langue. Oubliez votre dictionnaire bilingue, l’application Google Lens est capable de traduire à la volée n’importe quel texte.
- Téléchargez l’application Google Lens depuis le Play Store
- Lancez l’application et placez votre téléphone en face du texte que vous souhaitez traduire
- Patientez quelques seconde, le temps que l’outil analyse votre photo
- Google Lens va mettre en surbrillance les mots qu’il a réussi à extraire de la photo
- Cliquez sur les mots en bas de l’écran pour obtenir la traduction ainsi que des informations complémentaires
La détection du texte varie en fonction de la taille de la police du texte ainsi que de la luminosité de l’endroit où vous vous trouvez. A noter que l’application Lens dispose d’un raccourci tout en haut de la fenêtre permettant d’activer le flash de votre smartphone.
Google Lens offre également la possibilité de traduire des textes apparaissant sur des photos déjà stockées dans la mémoire de votre téléphone. Attention cette opération ne peut se faire que dans l’application Google Photos. Si vous utilisez une autre galerie de photos, passez votre chemin.
- Ouvrez l’image de votre choix dans Google Photos
- Cliquez sur l’icône Google Lens placée juste à côté de la poubelle en bas à droite de l’écran
- Si l’icône n’apparait pas en bas de l’interface de Google Photos, il vous faudra appuyer sur l’icône Partager puis sélectionner dans la liste Google Lens
L’application fonctionne plutôt bien avec des textes courts. Toutefois avec des phrases plus longues, elle affiche toutefois ses limites. Les traductions fournies se révèlent parfois erronées ou incomplètes. De même il arrive parfois que Google Lens n’arrive pas à capturer l’ensemble des mots et des phrases visibles sur la photo.
Quoi qu’il en soit on peut compter sur le travail acharné des développeurs Google pour arranger tout ça. Des mises à jour sont régulièrement publiées sur le Play Store. A terme, l’outil de traduction instantanée devrait permettre de traduire n’importe quel texte sans avoir à saisir les mots.
Google vient d’ailleurs de lancer une nouvelle version de Google Lens. Celle-ci dispose désormais d’un raccourci accessible directement depuis l’application photo. Cette nouvelle option permettra d’analyser ce que voit votre caméra avant même de prendre la photo.
Les autres fonctionnalités de Google Lens
Le principe est toujours le même. Vous lancez votre application photo ou Google Lens. Vous placez le capteur photo devant l’objet ou le lieu à analyser. Ca peut-être un restaurant, un monument ou une robe. Google Lens affichera ensuite des informations en rapport avec le sujet pris en photo.
Par exemple, l’application pourra vous indiquer les horaires d’ouverture, les avis et les commentaires d’autres internautes en scannant simplement la devanture. Lens est également capable de reconnaître la marque d’un vêtement ou vous proposer des liens web pour le commander directement sur internet.
Comment installer Google Lens sur son smartphone
Présentée lors de la conférence annuelle Google I/O 2017, la technologie de reconnaissance d’image du géant américain était alors réservée aux seuls possesseurs de smartphone Pixel. Mais voilà Google a changé d’avis. L’application est déployée progressivement sur une large gamme de smartphones Android.
Malheureusement comme toujours les choses ne sont pas si simples. Beaucoup de téléphones ne pourront recevoir Google Lens. Vous vous demandez peut-être si votre appareil est éligible à l’outil de reconnaissance visuelle de Google ?
- Ouvrez le tiroir d’applications
- Recherchez dans la liste la présence d’une icône Google Lens
- Si elle n’apparaît pas, laissez votre doigt appuyé sur le bouton d’accueil de votre mobile pour lancer la fenêtre de l’assistant Google
- Regardez ensuite si l’icône Lens apparaît en bas de l’écran
- Si rien ne s’affiche, il vous faudra mettre à jour l’application Google ou téléchargez Lens depuis le Play Store
- Ouvrez les paramètres de votre téléphone
- Cliquez sur Système puis sur Langues et saisie
- Appuyez de nouveau sur l’intitulé Langues
- Sélectionnez l’option Ajouter une langue
- Cliquez sur English et United States
- Posez votre doigt sur le bouton English et faites-le monter en haut de la liste
L’option Lens devrait maintenant apparaître dans l’assistant ainsi que dans l’application Google Photos. Il vous suffira d’ouvrir une photo puis de cliquer sur l’icône Lens pour accéder aux services de reconnaissance d’image. En cliquant sur le bouton Text Selection vous pourrez ainsi copier le texte contenu dans l’image.
Cette fonction s’avère particulièrement utile pour connecter un mobile à un réseau Wi-Fi (hôtels, bureaux etc..). Vous prenez en photo l’étiquette du mot de passe du hotspot. Il ne vous reste plus qu’à lancer la fonction Lens et d’effectuer un copier-coller le code dans les paramètres sans fil de votre mobile.