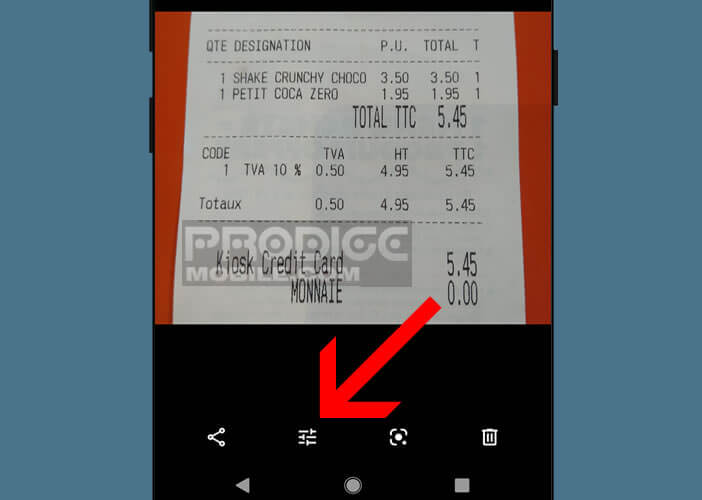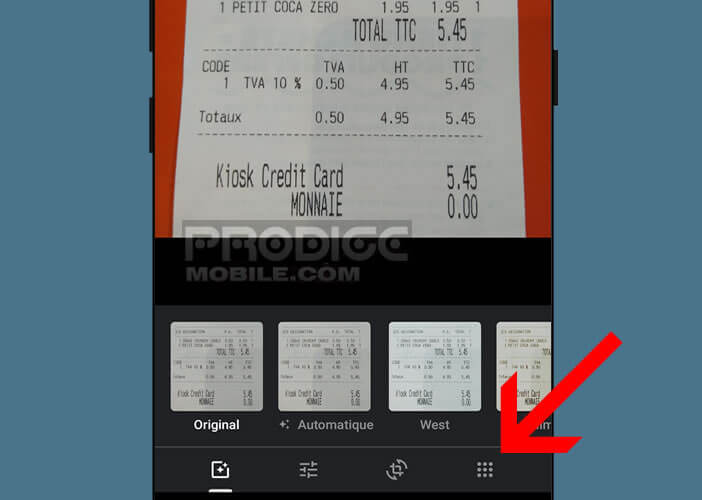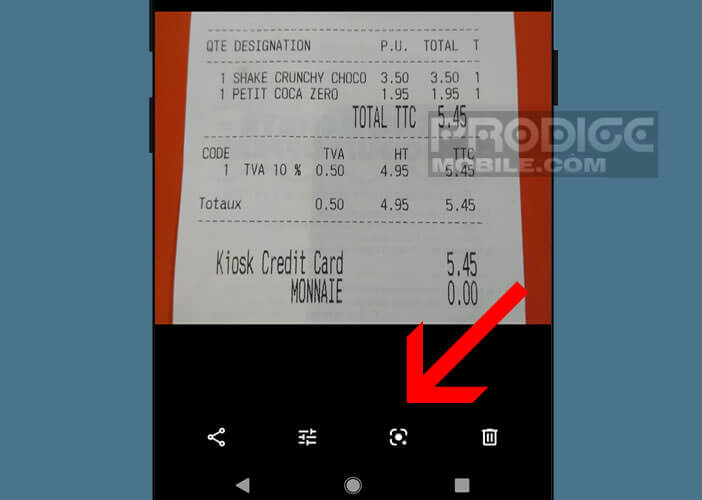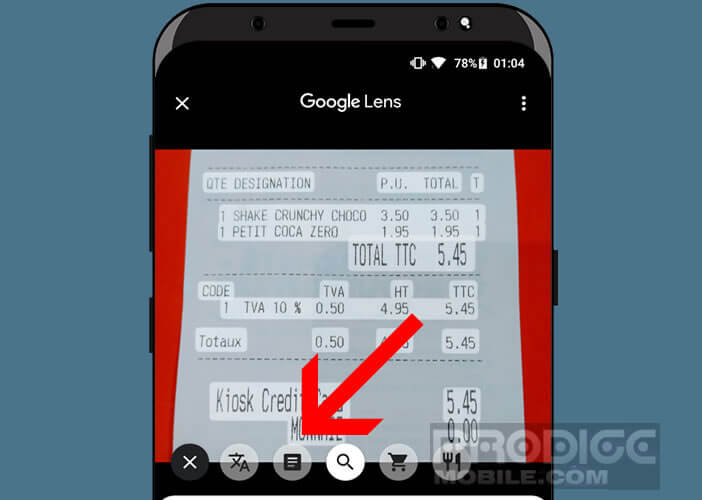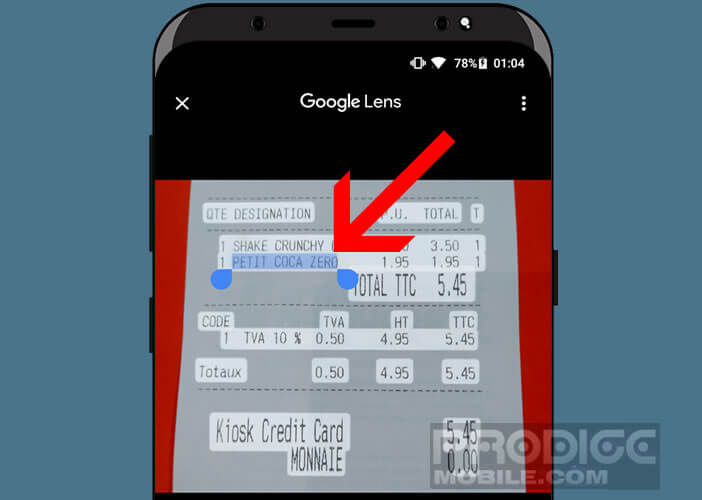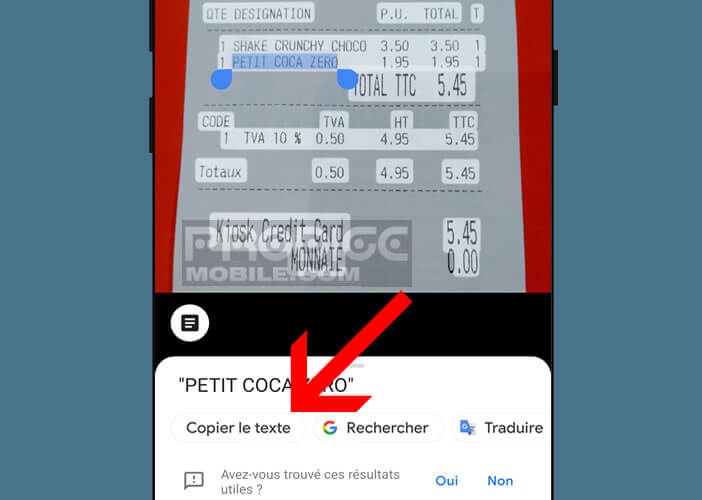L’application photo de votre smartphone ne sert pas seulement à prendre des selfies ou immortaliser vos vacances. Vous pouvez également l’utiliser comme scanner de poche. La dernière version de l’application Google Photos propose différents outils d’ajustement automatique de l’image pour rendre vos documents plus présentables et plus lisibles. Voyons comment elle fonctionne.
Comment numériser un document avec Google Photos
Si vous posséder un smartphone depuis plusieurs années, vous avez certainement déjà tenté de numériser une carte de visage, une page d’un livre ou un dépliant directement depuis l’application appareil photo de votre appareil. Malheureusement le résultat est rarement à la hauteur de vos attentes.
Les scans obtenus présentent généralement un certain nombre de défauts : présence d’ombres et de reflets, document légèrement incliné. Ceci s’explique tout simplement parce que l’application appareil photo n’est pas adapté à ce type de tache.
Les scans à la différence d’un paysage ou d’un portrait sont faits pour être lus et non admirés. Ceci implique un traitement photo particulier (recadrage, redressage, passage au noir et blanc) afin d’accroître la lisibilité du texte.
Il est bien évidemment possible de corriger un scan et de supprimer toutes les imperfections avec une application de retouche photo. Toutefois cette opération nécessite de posséder de solides connaissances en graphisme sans parler du temps perdu.
Recadrer et ajuster un document scanné avec Google Photos
L’application Google Photos dispose désormais d’une fonction permettant de recadrer et de redresser automatiquement des documents scannés. Cela offre l’avantage de pouvoir réaligné parfaitement le texte numérisé. Voici comment faire pour l’activer
- Prenez une photo de votre document à scanner à l’aide de votre application photo habituelle
- Lancez ensuite Google Photos
- Recherchez dans la liste la photo que vous venez de prendre
- Cliquez dessus pour l’ouvrir
- Appuyez sur l’icône Modifier
- Cliquez sur l’icône de recadrage automatique (composée de 9 carrés)
- Sélectionnez ensuite l’option recadrer le document
- Appuyez sur le bouton Ok
- N’oubliez pas de cliquer sur le bouton enregistrer une copie en haut de la fenêtre pour sauvegarder vos modifications
A noter que Google Photos vous offre la possibilité de recadrer manuellement vos scans. Pour cela il suffit de placer son doigt sur l’un des coins de l’image puis de le déplacer jusqu’à obtenir le résultat souhaité. Cette opération vous demandera un peu de travail, notamment pour corriger la perspectiviste de l’image. Si vous débutez, je vous conseille donc d’utiliser le mode automatique.
Pensez également à passer l’image en noir et blanc. Cela vous permettra d’obtenir un texte parfaitement lisible. Les filtres proposés par Google Photos peuvent également améliorer le rendu du document scanné. N’hésitez pas à faire des tests et aller consulter le tutoriel: comment scanner vos vieilles photos avec un mobile.
Reconnaissance optique des caractères
Vous recherchez une solution pour extraire automatiquement le contenu texte de vos images et ensuite le copier dans un PDF ou un document Word ? Grâce à l’outil de reconnaissance visuelle Lens, l’application Google Photos est capable d’identifier et d’extraire le texte présent dans une image.
Concrètement cela veut dire que vous pourrez transformer n’importe quelle image en un document texte éditable. La mise en page du texte risque d’être légèrement différente. Pour contre vous pourrez ensuite modifier le texte comme bon vous semble. Vous économiserez ainsi de longues heures de saisie.
- Lancez l’application Google Photos
- Affichez sur l’écran de votre smartphone l’image contenant le texte à extraire
- Zoomer si besoin sur la zone à reconnaître
- Appuyez sur l’icône Google Lens en bas de l’écran
- Patientez quelques secondes le temps que l’appli analyse votre texte
- Cliquez sur l’icône loupe
- Sélectionnez ensuite la fonction texte
- Placez votre doigt sur la zone du texte à analyser
- Sélectionnez à l’aide des curseurs la zone de texte à extraire
- Cliquez sur le bouton Copier le texte placé en bas de la fenêtre
Il ne vous reste plus maintenant qu’à coller le texte dans l’application ou le document de votre choix. Cette fonction peut s’avérer particulièrement utile pour les personnes souhaitant gérer un nombre important de scans.