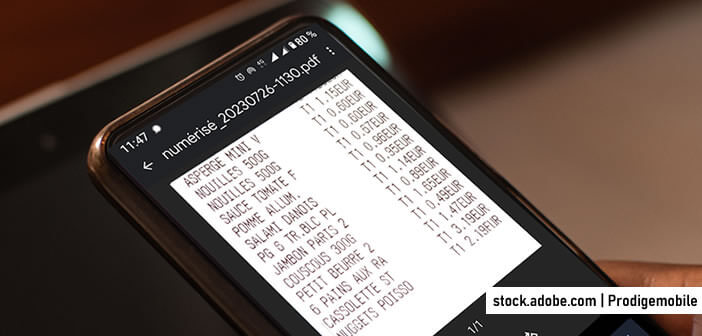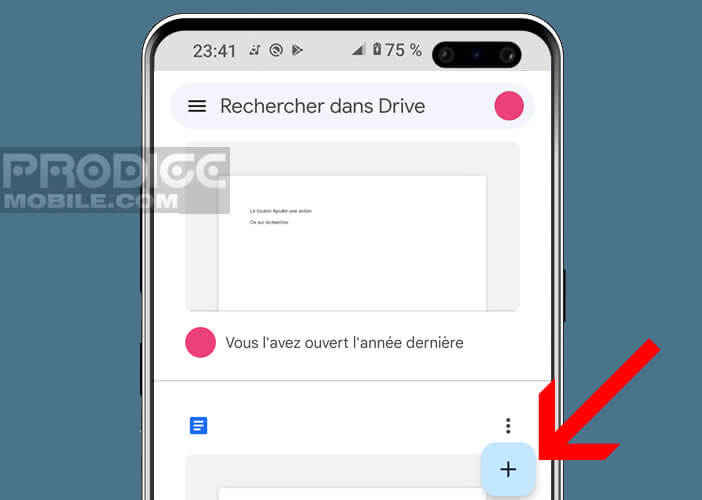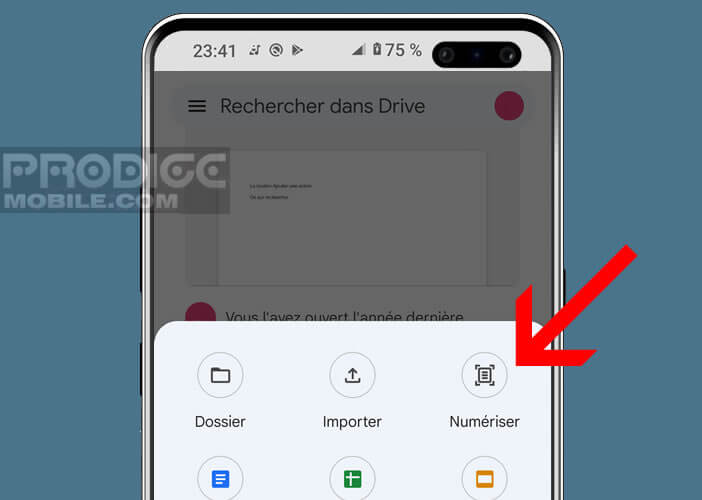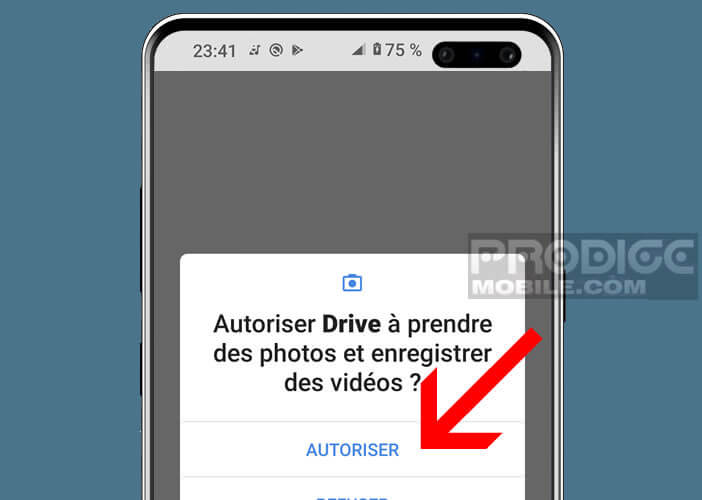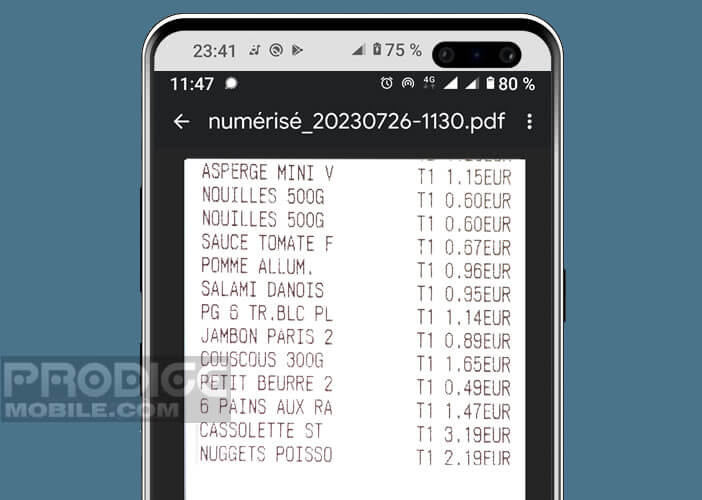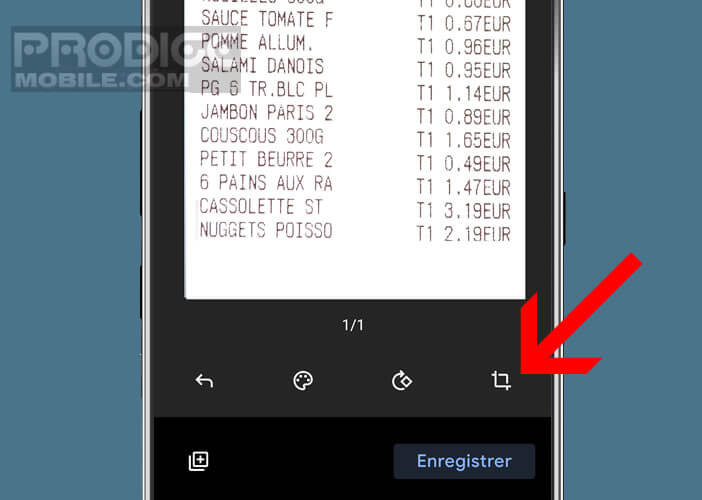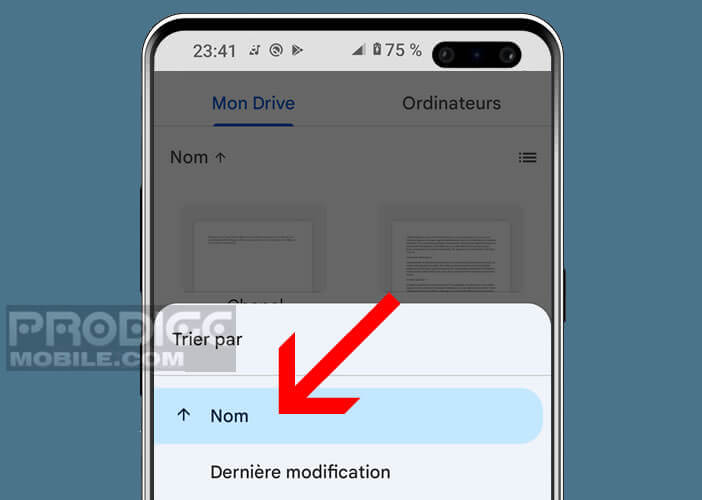Vous souhaitez conserver une copie d’un document ou d’une photo mais vous n’avez pas de scanner à portée de main ? Rassurez-vous rien n’est perdu. Les smartphones peuvent aujourd’hui se transformer très facilement en un outil de numérisation. Vous trouverez dans ce guide les informations indispensables pour scanner tout type de document papier en quelques secondes.
Utiliser son smartphone pour numériser un document
Parce qu’on ne se balade pas en permanence avec une imprimante multifonction avec soi, il est essentiel de savoir numériser un document ou un texte à l’aide du capteur photo de son téléphone. Et comme vous allez pouvoir le constater dans ce guide, cette opération n’a jamais été aussi simple.
Dans cet exemple, nous utiliserons l’application Google Drive, une solution présente par défaut sur la plupart des smartphones Android. Cela vous évitera ainsi d’avoir à installer une application tierce supplémentaire sur votre appareil et ainsi d’économiser quelques précieux giga-octets d’espace disponible.
Mais rien ne vous empêche d’utiliser d’autres utilitaires. Vous trouverez d’ailleurs dans le lien ci-contre, un article expliquant comment scanner un document à l’aide de Google Photos. A vous ensuite de choisir la méthode qui correspond le mieux à vos besoins.
- Lancez l’application Google Drive sur votre smartphone Android
- Si vous ne l’avez pas encore installée, vous pourrez la téléchargée directement depuis le Play Store de Google en cliquant sur ce lien
- Vérifiez ensuite que vous êtes bien connecté à votre compte Google
- Cliquez sur le bouton bleu + placé en surimpression dans le coin inférieur droit de la fenêtre
- Appuyez ensuite sur l’icône Numériser
- Lors de la première utilisation, Android vous demandera d’autoriser Drive à accéder à la fonction appareil photo de votre appareil
- Cliquez sur le bouton Autoriser
- Assurez-vous ensuite que votre document ou photo se trouve sur une surface parfaitement plane et suffisamment éclairée. C’est indispensable pour obtenir une numérisation nette et de qualité
- Placez-vous le capteur photo de votre téléphone portable bien au-dessous du document afin d’obtenir le meilleur angle de vue
- Veillez également à garder votre téléphone bien stable tout au long du processus de numérisation
- Pensez également à vérifier que les caractères ne soient pas flous ni déformés
- Une fois le document placé dans le cadre, appuyez sur le bouton obturateur pour prendre un cliché de votre document
- Si le résultat vous convient, cliquez sur la coche blanche en bas à droite de l’écran
- Appuyez sur le bouton Enregistrer
- Google Drive vous offre la possibilité de modifier le nom du fichier de votre scan
- Sélectionnez ensuite l’emplacement ou le répertoire dans lequel sera stockée la numérisation
- Cliquez sur le bouton Enregistrer tout en haut de l’écran pour finaliser l’opération
- Le document sera ensuite sauvegardé au format PDF dans votre espace de stockage en ligne
Google Drive se charge de numériser le document et de corriger les éventuelles distorsions ou imperfections grâce à ses algorithmes de traitement d’image. L’opération peut prendre quelques secondes, notamment lorsque le document à traiter est de grande taille ou comporte des éléments complexes tels que des graphismes ou dessins.
Améliorer le rendu de la numérisation
Attention, il arrive parfois que le résultat ne corresponde pas à exactement aux attentes souhaitées. Cela s’explique par le fait que Google Drive tente de détecter et de corriger les éventuelles erreurs de numérisation (amélioration de la clarté du texte, ajustement de la couleur, recadrage automatique des bords).
Si cela se produit, n’hésitez pas utiliser les outils mis à disposition par l’application Google Drive. Cette dernière propose différentes fonctions d’édition permettant par exemple de modifier la gestion des couleurs, modifier le contraste ou refaire un nouveau cadrage manuel. Ces options sont accessibles depuis la barre d’icônes placée juste en dessous de la vignette d’aperçu.
- Cliquez sur l’icône Recadrage en bas à droite de la fenêtre
- Déplacez les petits points bleus en prenant soin de le faire coïncider parfaitement avec les bords de votre document ou de l’élément à scanner
- Appuyez sur OK pour finaliser votre cadrage
Bien que cette étape ne soit pas obligatoire, elle peut se révéler nécessaire pour scanner correctement tous ses documents. N’hésitez pas non plus à jouer sur la colorimétrie afin d’obtenir des numérisations en PDF de meilleure qualité.
Où trouver le document numérisé dans votre smartphone Android
Comme vous avez pu le découvrir, scanner des documents à l’aide d’un smartphone Android est un véritable jeu d’enfant. La simplicité de l’interface de l’outil et les fonctions de numérisation automatique rendent le processus accessible à tous y compris aux débutants.
Maintenant que vous savez comment scanner un texte ou une photo à l’aide de votre smartphone Android, intéressons-nous un instant à la méthode à suivre pour récupérer ou partager facilement votre scan.
- Lancez l’application Google Drive
- Cliquez sur l’onglet Fichier en bas à gauche de l’écran
- Si vous ne voyez pas apparaître votre fichier PDF dans la liste, cliquez sur la mention Nom
- Sélectionnez l’option Dernière modification
Votre document au format PDF devrait s’afficher tout en haut de la liste. Un simple clic sur celui-ci vous permettra de l’ouvrir et de le consulter directement sur l’écran de votre smartphone Android. Si vous souhaitez envoyer ce scan à d’autres personnes, il vous suffira alors de cliquer sur l’icône menu (3 points) à droite du nom et de sélectionner l’option Partager.
Entrez ensuite le nom du destinataire du fichier dans l’encadré prévu à cet effet tout en haut de la fenêtre. L’application de stockage en ligne se chargera ensuite d’envoyer le scan au format PDF par mail. Vous pouvez également ajouter un petit message supplémentaire pour accompagner le ou les documents.
Contrairement à d’autres types de fichiers, le format PDF présente l’avantage de préserver la mise en page, les polices et les images des documents numérisés. De plus ce dernier est compatible avec de nombreux environnements informatiques et plateformes. Cela permet de partager ses documents sans se soucier de tous ces problèmes techniques.
Que vous souhaitiez numériser des factures, des reçus, des contrats, des tickets de caisse, des photos ou tout autre type de document, votre smartphone se révèle être un formidable scanner portatif. A vous ensuite d’apprendre à en tirer le meilleur parti.