La grande majorité des internautes utilisent la fonction de recherche d’image inversée de Google depuis un ordinateur de bureau. Mais savez-vous qu’il est possible d’utiliser cet outil avec un téléphone ? Vous n’y croyez pas ? Dans cet article, vous allez découvrir une méthode pour faire une recherche par image depuis un smartphone Android.
Qu’est-ce qu’une recherche d’image inversée ?
Tout le monde ou presque sait faire une recherche sur Google. On ouvre le site (disponible à cette adresse https://www.google.fr/), on tape quelques mots dans le champ prévu à cet effet et le tour est joué. Mais Google dispose d’une multitude d’autres fonctions toutes aussi puissantes pour gérer sa vie numérique.
C’est le cas par exemple de Google Images. Comme son nom l’indique, cet outil sert à retrouver des photos sur le web via la saisie d’un ou plusieurs mots clés. Par exemple, en tapant le nom d’un modèle de smartphone, Google vous affichera une page de résultats comprenant une dizaine d’images de l’appareil sous forme de vignette avec en prime l’adresse URL du site sur lesquelles les photos sont hébergées.
Mais depuis son apparition en 2001, l’interface de l’outil de recherche d’images de géant américain a été profondément remanié. Ce dernier dispose désormais d’un mode appelé recherche d’image inversée permettant de retrouver des informations sur une photo en particulier. La recherche peut s’effectuer via une image téléchargée depuis votre appareil ou en collant l’URL de la photo.
Le moteur de recherche va ensuite parcourir son immense base de photos (plusieurs dizaines de milliards de références) à la recherche d’images similaires. De plus en plus d’internautes l’utilisent pour vérifier l’authenticité d’une image, sa source, le nom des personnes présentes sur la photo ou le lieu de la prise de vue.
- Savoir si l’oeuvre est protégée ou libre de droit
- De connaitre sa popularité sur le web (nombre de fois où elle a été publiée)
- Localiser un lieu ou identifier des personnes
- Trouver des copies disposant d’une plus grande taille (résolution supérieure)
- Vérifier si le cliché a été volé et utilisé sur un autre site
- Retrouver la source de l’image
- Identifier le créateur de la photographie ou le détenteur de son droit d’auteur
- Mettre en évidence les images recadrées, redimensionnées ou inclinées
- Trouver le nom et la marque d’un produit figurant sur une illustration
Bien que le moteur de recherche américain soit très agréable à utiliser, il n’est pas le seul à proposer un tel service. Il existe quelques autres alternatives tout aussi efficaces. Parmi elles on peut citer TinEye, Pixsy, Pinterest ou Bing.
Faire une recherche d’image inversée depuis Android
La force des outils Google provient de leur simplicité d’utilisation. On regrettera donc que l’outil de recherche d’image inversée ne dispose pas d’une version spécialement adaptée aux téléphones mobiles.
Faites un test et essayez d’ouvrir Google Images sur votre téléphone. Vous constaterez avec étonnement que la petite icône en forme caméra permettant de lancer une recherche d’image inversée n’apparaît pas sur l’écran de votre smartphone. Toutefois, comme vous allez pouvoir le découvrir un peu plus bas, il existe quelques astuces pour contourner cette limitation.
Passer par la version site de bureau de Chrome pour Android
Beaucoup de gens l’ignorent mais la version mobile de Google Chrome dispose d’un mode permettant d’afficher une page web en version ordinateur. Son utilisation ne présente aucune difficulté particulière. Encore faut-il savoir comme l’activer. C’est ce que nous allons vous expliquer juste en-dessous.
- Lancez votre navigateur Google Chrome sur votre smartphone Android
- Posez votre doigt sur le champ URL puis entrez l’adresse de Google Images
- Cliquez sur le bouton Menu placé dans le coin supérieur droit de la fenêtre (3 points superposés)
- Cochez la case version pour ordinateur
- Le navigateur va automatiquement rafraîchir la page et faire apparaître la version dite desktop du site de recherche de photos. C’est-à-dire l’interface que vous avez l’habitude d’utiliser avec votre ordinateur.
- Cliquez ensuite sur l’icône Caméra
- Entrez ou collez l’adresse URL d’une image
- Appuyez sur le bouton afficher les résultats
Cette solution vous permettra également d’analyser une image stockée dans la mémoire interne de votre téléphone ou sur votre carte SD. Il vous suffira alors de suivre la procédure suivante
- Après avoir cliqué sur l’icône caméra, sélectionnez l’onglet Importer une image
- Cliquez sur le bouton Choisir un fichier
- Cliquez sur le bouton Menu en haut à gauche de l’écran
- Sélectionnez la rubrique Images
- Appuyez sur le bouton caméra pour afficher les photos prises avec votre smartphone
- Choisissez dans la liste l’image que vous souhaitez analyser
- Patientez quelques secondes le temps que l’image se télécharge sur les serveurs du service de recherche
Vous trouverez l’ensemble des informations liées à la photographie uploadée comme par exemple le nom de la recherche associée ou la liste des sites affichant la même photo. Le service vous proposera également une sélection d’images similaires.
Alors certes, l’expérience utilisateur proposée par cette solution est moins agréable que sur PC ou Mac mais ça fonctionne tout aussi bien. Et si cela vous semble trop compliqué nous vous proposons une autre technique.
Effectuer une recherche d’image inversée via Google Lens
Votre smartphone Android est certainement équipé de l’outil Google Lens. Cette technologie de reconnaissance d’images basée sur l’intelligence artificielle est préinstallée sur un large éventail de terminaux.
- Ouvrez l’application Google Photos ou votre photothèque sur votre smartphone
- Choisissez dans la liste la photo de votre choix
- Ouvrez le cliché en gros plan
- Cliquez sur l’icône Lens placée dans la barre noire en bas de la fenêtre
- Patientez quelques secondes le temps que l’opération de reconnaissance d’image s’effectue
L’application vous proposera ensuite toute une série d’images similaires à la vôtre ainsi que différentes suggestions liées à votre requête. Google Lens peut-être également utilisé pour transformer une image en un document texte éditable.
Afficher les informations d’une image directement dans Google Chrome
Google Chrome est considéré aujourd’hui comme le navigateur pour smartphone le plus complet du marché. Il dispose d’un large éventail de fonctionnalités plus ou moins connues. La fonction recherche d’image inversée vous permettra d’identifier très rapidement un cliché.
- Lancez votre navigateur Google Chrome sur votre téléphone
- Ouvrez le site web contenant l’image pour laquelle vous souhaitez obtenir des informations complémentaires
- Posez votre doigt sur la photo jusqu’à l’ouverture d’un nouveau menu
- Cliquez sur l’option Utiliser Google Lens
L’outil va afficher une liste de correspondances visuelles. Détail important, cette option est accessible uniquement depuis Google Chrome. Inutile d’espérer obtenir le même résultat depuis un autre navigateur.
Recherchez des images similaires avec l’application TinEye
Jusqu’ici le marché de la recherche d’image inversée est dominé par le géant américain. Mais ce marché compte de nombreux autres acteurs de premier plan. C’est le cas de TinEye un moteur de recherche dédiés à l’image de très grande qualité.
Malheureusement ce dernier ne possède d’applications pour Android. Toutefois son moteur de recherche reste accessible depuis un navigateur mobile. Pour l’utiliser, il suffit de cliquer sur l’icône de téléchargement en forme de flèche pointant vers le haut puis d’importer l’image de son choix. Il peut s’agir d’une photo prise avec votre smartphone ou d’une image provenant du web.
Pour ceux qui ne jurent que par les applications, sachez que l’éditeur Palm Team propose l’outil Search By Image. Une fois celui-ci installée sur votre smartphone, il vous permettra d’effectuer des recherches inversées d’images sur Google sur l’ensemble des images enregistrées sur votre smartphone.
- Ouvrez la boutique d’applis le Play Store
- Recherchez l’application suivante : Search by Image
- Appuyez sur le lien installer
- Ouvrez ensuite l’appli
- Appuyez sur le commutateur Plus pour choisir une image faisant partie de votre galerie photos
- Vous pouvez également faire un partage depuis l’une de vos applications (Facebook, Tiwtter, WhatsApp, Instagram etc..) en sélectionnant l’image puis en cliquant sur partager et enfin sur l’icône Search by Image
- La photo va ensuite s’afficher dans l’éditeur d’image
- Il ne vous restera plus qu’à cliquer sur l’icône loupe pour faire apparaître les images similaires
Reconnaître le contenu d’une image grâce à l’IA
Avec le développement des technologies d’intelligence artificielle, les algorithmes d’analyse d’image sont désormais capables d’identifier avec précision des éléments spécifiques dans une photo. Ce qui semblait autrefois relever de la science-fiction fait désormais partie de notre quotidien.
Actuellement, la plupart des outils d’intelligence artificielles génératives, comme ChatGPT, Google Gemini ou Meta AI, disposent de leur propre modèle de reconnaissance d’image. La fonction d’analyse d’images ouvre la porte à une multitude de nouvelles possibilités.
Utiliser l’analyse d’image de ChatGPT
Depuis l’automne 2023, le chatbot d’OpenAI est capable de traiter et d’interpréter des images ou des photographies en utilisant ses algorithmes d’intelligence artificielle. Cette nouvelle fonctionnalité élargit considérablement son champ d’applications.
Vous pourrez par exemple poster une photo de votre réfrigérateur et demander des suggestions de recettes basées sur les ingrédients disponibles. Ces outils peuvent également vous aider à identifier une plante ou à localiser un produit en ligne à partir d’une image.
- Téléchargez l’application ChatGPT depuis le Play Store
- Créez ou connectez-vous à votre compte
- Ouvrez une discussion dans l’application,
- Cliquez sur l’icône + placée dans la boite de dialogue
- Sélectionnez l’image que vous souhaitez analyser
- Une fois l’image chargée, posez une question liée à l’image
ChatGPT utilisera ses capacités d’intelligence artificielle pour vous fournir des réponses détaillées. Il pourra par exemple identifier des objets, lire du texte présent dans l’image ou vous fournir des informations contextuelles.
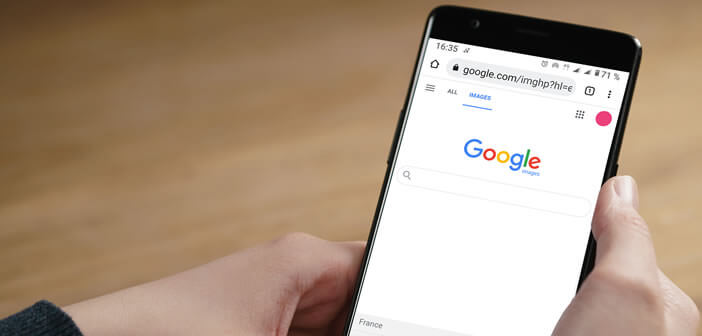
6 commentaires
Merci ça a été vraiment utile pour moi.
Bon courage dans votre travail !
Merci beaucoup. Il y a trop de fake news actuellement, qui crée parfois la panique.
J’ai un souci avec les photos que j’ai réalisé et que je retrouve sur mon pc mais je ne sais comment les envoyer. Merci, urgent.
Bonjour KOEHLER,
J’ai bien du mal à comprendre ta question. L’article traite des recherches inversées depuis l’outil de Google. Lorsque tu ouvres Google Image, il te faut cliquer sur l’icône en forme d’appareil photo. Tu cliques ensuite sur l’onglet importer une image puis sur le bouton choisir un fichier. A partir de là, il faudra choisir dans ton disque dur l’image avec laquelle tu souhaites effectuer des recherches sur Google.
Merci beaucoup
Je suis satisfait des cours.
Bonjour Torodo,
Il ne s’agit pas d’un cours mais plutôt d’un tutoriel. Quoi qu’il en soit je suis entièrement d’accord sur le fait que cet article s’avère particulièrement pratique pour faire des recherches d’image depuis un smartphone. Il est vraiment dommage qu’il ne soit pas possible de profiter d’une application pour faire ce type de recherche. Avec la prolifération des fake news notamment sur les réseaux sociaux, ce type d’outils est devenu indispensable.