Vous venez de vous rendre compte que vous teniez votre smartphone à l’envers au moment de réaliser une vidéo avec votre smartphone. Au lieu de vous arracher les cheveux de rage, lisez ce qui suit. Vous apprendrez à pivoter une vidéo en quelques secondes.
Ne pas filmer à la verticale
Avec la démocratisation des smartphones, n’importe qui peut aujourd’hui réaliser des vidéos. Mais attention tous les spécialistes de YouTube vous le diront, on ne s’improvise pas réalisateur. Il y’a certaines règles à respecter pour obtenir un bon rendu.
Premièrement, il ne faut jamais filmer à la verticale. Ca peut paraître anodin et pourtant on rencontre encore de très nombreux utilisateurs qui tiennent leur téléphone tout droit pour prendre des vidéos. Malheureusement ceci est une très mauvaise idée.
En effet l’écrasante majorité des écrans (PC, tablettes, télévision et smartphone) tout comme les lecteurs vidéo ont été pensés pour un affichage 16/9. Les vidéos prises verticalement ne sont pas du tout adaptées à la diffusion sur ce type de support. Résultat votre court-métrage se retrouve affublé d’horribles bandes noires.
Il est donc indispensable pour ne pas dire obligatoire de tenir son smartphone horizontalement afin filmer en mode paysage. Ca vous permettra de réaliser de biens meilleures vidéos, beaucoup plus agréables à regarder surtout si vous avez pris l’habitude de connecter votre smartphone à la télévision.
Application de montage vidéo
Seulement voilà, dans le feu de l’action, on en oublie parfois les règles les plus élémentaires. Et ce n’est qu’en visionnant la vidéo qu’on se rend compte de son erreur. Rassurez-vous rien n’est perdu. Il existe des solutions pour faire pivoter une vidéo prise verticalement avec un smartphone.
Evidemment rien ne vous empêche de réaliser ce type de tâche directement sur votre smartphone. Malheureusement la grande majorité des applications de montage vidéo gratuites n’offrent pas de résultats réellement satisfaisants.
Entre celles qui tournent pendant 3 heures pour pivoter une simple vidéo de 30 secondes, celles qui massacrent la qualité de l’image et celles qui suppriment sans aucune raison la bande son, vous risquez d’aller de désillusion en désillusion. Du coup mieux vaut vous tourner vers votre bon vieux PC. C’est plus sûr et beaucoup plus rapide.
Pivoter sa vidéo avec VLC
Inutile de vous présenter VLC ? Tout le monde connaît. Ce logiciel gratuit disponible sur une multitude de plateforme représente ce qui se fait de mieux en lecteur multimédia. Si vous ne l’avez pas encore installé sur votre ordinateur, vous pourrez le télécharger en vous rendant directement sur le site officiel Videolan.
Nous allons maintenant procéder au transfert de la vidéo depuis votre smartphone Android vers votre PC. Si vous êtes un lecteur assidu de Prodigemobile l’opération ne devrait pas vous poser de problèmes. Pour les autres n’hésitez pas à consulter ce tutoriel. En cas de problèmes il pourraient vous être utile: comment changer le mode de connexion USB sur Android.
- Ouvrez ensuite le logiciel VLC sur votre PC
- Cliquez sur Média dans la barre de menu puis sur Ouvrir un fichier
- Recherchez dans l’arborescence de votre disque dur, la vidéo réalisée avec votre smartphone
- Appuyez ensuite sur outils dans la barre de menu puis sur Effets et filtres
- Sélectionnez l’onglet Effet vidéo puis l’onglet Géométrie
- Cochez la case transformation
- Dans la liste déroulante choisissez le type de rotation que vous souhaitez appliquer à votre vidéo (90°, 180° ou 270°)
- Appuyez sur le bouton fermer
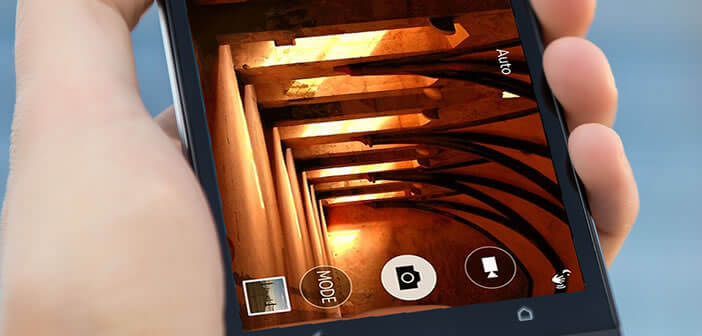
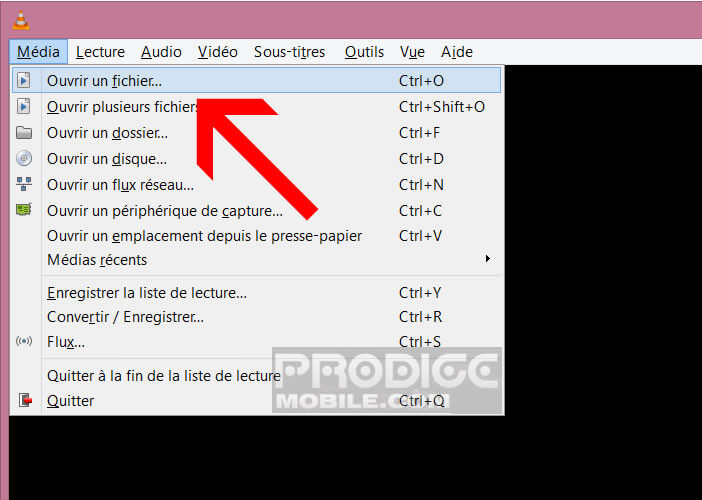
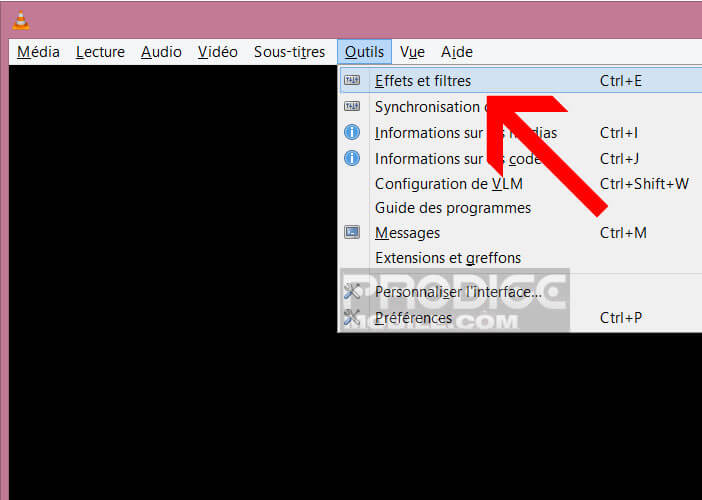
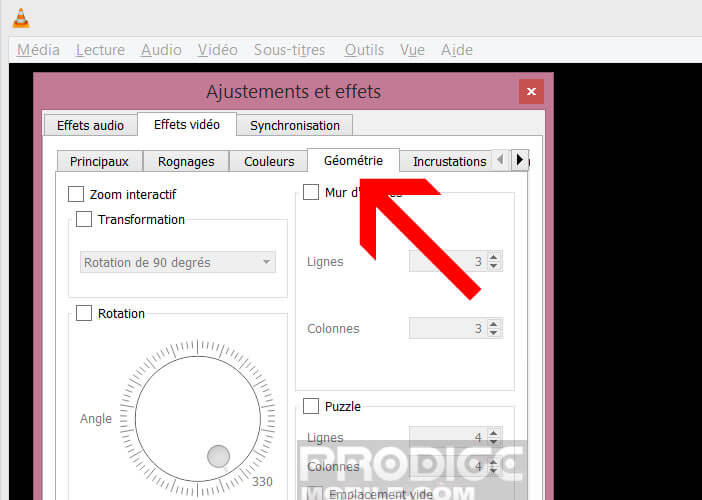
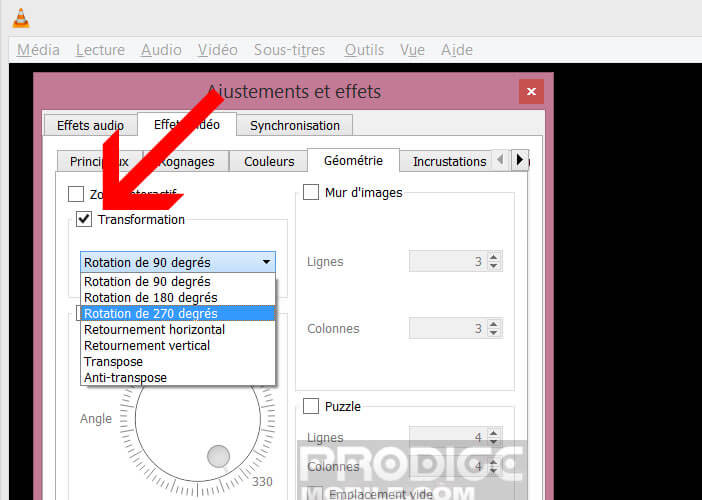
29 commentaires
Bonjour Fred,
Je viens de lire ton tuto ! Super, simple facile et efficace ! j’ai cependant une question : une fois le pivot du fichier en question effectué, est-il possible de ré-enregistrer le fichier vidéo dans le bon sens ?
Merci pour ta réponse.
Bonjour Marylène,
On peut effectivement faire pivoter une vidéo et enregistrer le résultat.
Lancez le logiciel VLC
Choisissez la vidéo que vous souhaitez mettre dans le bon sens
Appliquez les filtres comme décrit dans le tutoriel ci-dessus
Cliquez sur l’onglet outils puis sélectionnez l’option Préférences.
Cochez la case Tous dans l’encart Afficher les paramètres placé en bas à gauche
Sélectionnez ensuite la ligne Flux de sortie puis cliquez sur la petite flèche noire pour faire apparaître un sous-menu (empaqueteurs, flux de sortie, modules de sortie etc…)
Sélectionnez flux de sortie puis Transcode
Cochez l’option Filtre vidéo de transformation d’image
Validez votre choix en cliquant sur le bouton Enregistrer
Retournez sur la page d’accueil du logiciel VLC,
Ouvrez le menu Media puis sélectionnez Convertir / Enregistrer
Cliquez sur Fichier puis Ajouter et choisissez dans l’arborescence de votre disque dur la vidéo à transformer
Cliquez sur la petite flèche noire située à droite du bouton Convertir / Enregistrer puis sur Convertir
Appuyez sur le bouton Parcourir et donnez un nom à votre nouvel vidéo
Cliquez sur enregistrer puis sur démarrer
Voilà c’est un peu long, mais cette technique vous permettra de pivoter votre vidéo et de l’enregistrer.
Si vous avez des questions, n’hésitez pas. Et si ça fonctionne, pensez à faire un petit j’aime sur Facebook. Ca fait toujours plaisir.
Bonjour Fred
J’ai profité de ce très bon tuto, mais il me reste un problème, je n’enregistre que quelques secondes au lieu du film en entier. Lorsque tu dis « choisir votre vidéo » elle se lance donc je mets en pause et après je fais les manips. Donc ma question est la suivante, dois t’on faire les manips en pause ou pas ?
Merci d’avance de ta réponse
Bien amicalement
Christian
Bonjour,
Merci pour ce tuto que j’ai suivi à la lettre. La vidéo est bien retournée mais en double. L’image est coupée en 2 avec 2 vidéos l’une au dessus de l’autre. Une solution ? Merci. Kioli
Bonjour Kioli,
Vous essayez certainement de retourner une vidéo en 3D. Ce problème est assez courant. Lancez VLC, puis cliquez dans la barre de menu sur Outils. Sélectionnez ensuite l’option listes des effets et filtres puis sur effets vidéo. Cliquez sur l’onglet Rognage et dans la case droite vous saisissez le chiffre 1920.
Votre vidéo devrait s’afficher une seule fois
Bonjour,
J’ai réussi en effet à remettre ma vidéo horizontale (lecture avec VLC) mais en la partageant sur Facebook elle est à nouveau verticale et pas d’option dans les paramètres dans FB pour remettre tout ça dans l’ordre !!!! pouvez-vous m’aider ?
Bonjour Poulain,
Il existe une méthode pour faire pivoter la vidéo et de conserver les modifications. Tout est expliqué dans le commentaire posté par Fred le 17 juillet.
En cas de problèmes, n’hésitez pas à revenir vers moi
Bonjour,
Le tutoriel est effectivement très clair (à ceci près, c’est qu’on ne trouve pas dans les choix de TRANSCODE, les termes « Filtre vidéo de transformation d’image » mais « Filtre vidéo rotation » qui est le terme sur lequel j’ai cliqué). Est-ce pour cela que mon fichier vidéo en Portrait a bien été converti et enregistré, mais cependant ne passe en converti que sur VLC ; il passe toujours à 90° sur d’autres lecteurs comme par exemple Windows Média ou sur une Télévision.
Ai-je fait une erreur quelque part ?
Merci de me l’indiquer
Bonjour Mougin,
La procédure pour sauvegarder la vidéo en entier avec la transformation numérique est décrite dans le commentaire de Fred (17 juillet).
Bonjour Jimmy et un grand MERCI pour votre réponse du 7 février 2018 16h52Mn, il m’a été d’un très grand secours. J’ai toutes les réponses à mes questions.
Alors FRED, si vous voulez bien, je m’adresse à présent à vous
Et merci d’avance.
Désolé, je pense avoir été poli
Bonjour Mougin,
Personne n’a dit le contraire. Il n’y a aucun problème. Je te rassure tu as été très poli dans tes commentaires. Je suis d’ailleurs étonné que tu écrives ça.
Passes une très belle journée
Bonjour à tous,
Je cherche également à tourner mes vidéos de 90° ou 180°.
J’ai suivi le premier tuto, qui fonctionne mais qui hache ma vidéo et qui ne l’enregistre pas.
J’ai donc suivi la deuxième explication de FRED, pour convertir et enregistrer le fichier sur le long terme dans la bonne position.
Même si, comme l’explique MOUGIN, je n’ai pas les termes Filtre vidéo de transformation d’image mais Filtre vidéo rotation dans le transcode.
Après avoir suivi toutes les étapes et cliquer sur convertir, enregistrer et démarrer, diffusion apparaît sous ma vidéo et VLC plante (Message d’erreur : VLC a cessé de fonctionner) à chaque essai.
Ai-je oublié une manip’ ?
Ma vidéo est-elle trop lourde ? (34 Mo, soit 16 secondes)
Faut-il fermer toutes les applications ouvertes sur le PC avant de lancer une manip’ de ce genre ?
Mon PC n’est-il pas assez puissant ?
Ou tout autre chose ?
Merci pour vos conseils et votre aide !
J’ai plein de vidéos à tourner, j’espère trouver une solution !
Sophie
Bonjour Sophie,
Je rencontre des problèmes similaires dès que j’essaye de convertir n’importe quel format vidéo avec le logiciel VLC. J’ai essayé différentes combinaisons de réglages sans succès. On m’a conseillé de mettre à jour le logiciel. Pour cela il suffit de cliquer sur le bouton Aide dans la barre de tâches en haut de la fenêtre puis de sélectionner l’option vérifier les mises à jour.
J’ai réglé le problème en cliquant sur le bouton choisir le dossier ou sur le bouton parcourir dans la rubrique fichier de destination. Une fois la nouvelle fenêtre ouverte, il ne faut pas oublier de donner un nom à ta nouvelle vidéo. En espérant que ça fonctionne pour toi.
Bonjour,
J’ai téléchargé l’application, je clique sur langue française mais tout est en anglais !
Pouvez-vous me donner le bon lien.
Merci
Bonjour Claude,
Une fois le logiciel VLC installé sur votre ordinateur, il vous faudra l’ouvrir puis accéder à l’onglet outils. C’est le sixième menu en partant de la gauche. Vous sélectionnez ensuite la rubrique préférences. Pour aller plus vite, vous pouvez utiliser les raccourcis suivants : Ctrl + P
Tout en haut de la fenêtre, vous allez voir apparaître la rubrique Langue. Par défaut le système est réglé sur automatique. Il vous suffit de cliquer sur ce formulaire puis de choisir dans la liste déroulante l’option correspondant à la langue française. N’oubliez pas de sauvegarder votre choix en cliquant sur le bouton enregistrer en bas à droite.
Bonjour,
Je me permets de poster pour le même problème. Dans mon cas, les vidéos se tournent et s’enregistrent, mais elles sont rognées. Alors, qu’au départ VLC les tournent automatiquement sans perte d’une partie de l’image.
C’est pour les intégrer à OpenShot
Je pense que c’est une question de panneau d’affichage.
Des idées ?
Cordialement
Bonjour Olivier,
Dans le fenêtre Convertir du logiciel VLC, tu vas trouver la rubrique Paramètres avec notamment une liste déroulante appelée Profil. A droite du profil vidéo, il y’a une petite icône représentant une clé à molette et un tournevis. Tu cliques dessus. Tu sélectionnes ensuite l’onglet Codecs Vidéo et tu coches la case conserver la taille originale de la piste vidéo.
Va ensuite dans l’onglet résolution et vérifies bien que tous les paramètres sont bien en automatique. Voilà réessaye d’enregistrer la vidéo que tu viens de faire pivoter. Et tiens-nous au courant.
Tu peux aussi effectuer cette opération directement dans Google Photos. C’est peut-être plus simple.
Ouvre l’appli Google Photos
Sélectionne ta vidéo.
Clique sur la deuxième colonne en forme de curseurs
Il te suffit ensuite de cliquer sur le bouton Faire pivoter qui se trouve en bas de l’écran
N’oublie pas de cliquer sur le bouton enregistrer pour sauvegarder la nouvelle séquence
A noter que la vidéo originale sera conservée.
La prochaine fois essaye de filmer à l’horizontal. Ca t’épargnera bien des problèmes.
Bonjour,
Ca ne marche pas. Lecture avec Parole (ubuntu) l’image reste à l’horizontale dans VLC.
Ce n’est pas moi, je devais faire un petit montage vidéo pour un anniversaire, et tout le monde devait m’envoyer par mail des petites vidéos, et tout le monde a filmé en portrait, avec 80% d’iPhone.
Bonjour Olivier
Si VLC ne fonctionne pas sur votre ordinateur, essayez plutôt avec l’application Google Photos. Vous transférer toutes les vidés depuis votre ordinateur vers votre compte Google. Puis dans l’application sur votre mobile vous allez faire pivoter la vidéo de 90 degrés en suivant la procédure décrite dans le message que j’ai écrit le 17 septembre.
Il vous suffira de récupérer les vidéos retravaillées puis de faire votre petit montage sur votre ordinateur.
Bonjour Fred !
J’ai suivi vos instructions pour faire la rotation d’une vidéo mp4 et d’enregistrer les modifications et ça l’a parfaitement fonctionné !!! Sauf une petite chose : je n’ai plus de son. J’ai eu beau réessayer plusieurs fois en cliquant un peu ici et là dans des sous menu d’audio mais rien à faire, je ne trouve pas. Pouvez-vous m’aider ?
Un gros merci à l’avance !
Bonjour Johanne
Il suffit parfois de renommer le fichier obtenu pour que le son revienne. Change le nom de l’extension du fichier par MP4 et regarde si ça fonctionne.
Sinon avant de lancer l’enregistrement des modifications, clique sur le bouton Audio placé dans le menu puis sélectionne l’option Piste audio. Vérifie que la piste 1 est bien cochée. Va ensuite dans le menu Outils puis Préférences et cliques sur le bouton Audio. Coche la case Activer l’audio.
Si le son ne fonctionne toujours pas, vérifie que le format de fichier que tu utilises pour la conversion supporte ta bande son. Au moment de cliquer sur le bouton Convertir, tu vas voir apparaître un champ Profil. Clique dessus et sélectionne un autre format vidéo prenant en charge le MP3.
Fred, ça marche de mon côté. Par contre pas de sons, et ce message d’erreur à la fin du process : le fichier de sortie existe déjà. Si l’enregistrement continue, ce fichier sera écrasé et son contenu perdu. Avec 2 options qui tournent en boucle. Je shoot vlc pour sortir, ma vidéo est créée mais sans son :/
Moi je suis vraiment embêtée, j’ai bien suivi les instructions de Fred, j’ouvre bien le logiciel VLC et pas moyen de faire pivoter ma vidéo ! Sur mon smartphone elles sont bien horizontales, mais dès que je les transfère sur mon pc, elles sont de travers, j’ai essayé de nombreuses fois, et là je craqueeeee ! Y’a un truc que je ne pige pas !
Bonjour Sylvia,
Ton histoire est étrange ?!! T’es certaine d’avoir correctement configuré le logiciel VLC sur ton ordinateur. Normalement avec cet outil tu peux faire pivoter n’importe quelle vidéo prise de travers. Quand tu coches la case transformation et que tu sélectionnes l’option rotation de 90 degrés qu’est-ce qu’il se passe réellement ?
Bonjour Phil,
Je pense que le widget News a été effacé par erreur. Ce n’est pas très grave. Va dans la page se trouvant complètement à gauche. Descends tout en bas de la fenêtre et clique sur modifier. Sélectionne ensuite le widget News pour le remettre à l’endroit où il se trouvait précédemment. Tu pourras ainsi de nouveau accéder aux infos depuis l’écran d’accueil de ton iPhone.
Bonjour Fred,
Un grand merci pour votre tuto expliquant comment modifier et enregistrer l’orientation d’une vidéo.
Je n’ai malheureusement pas Facebook mais je tenais à vous remercier car désormais je peux faire des vidéos à la verticale.
Merci encore.
J’ai une dizaine de vidéos à retourner. Il faut faire la manip 10 fois ??? Et à chaque fois tout décocher et re-cocher ?
Bonjour Denise,
Alors oui la manipulation est un peu fastidieuse à réaliser, mais au moins ça fonctionne. Et généralement en 15 minutes, l’affaire est pliée. Ce n’est pas non plus extrêmement contraignant. Y’a Google Photos qui proposer une option pour faire pivoter une vidéo depuis Android.
Pour cela il suffit d’ouvrir l’application Google Photos et de lancer la vidéo qui tu souhaites faire pivoter. Tu poses ensuite ton doigt sur l’écran de ton téléphone pour afficher les commandes de l’application puis tu cliques sur le bouton Modifier.
Tu sélectionnes ensuite l’option Recadrer placée en bas de l’écran. Normalement tu devrais voir apparaître une série d’icônes. Recherche un bouton composé d’un carré avec une flèche circulaire tournant dans le sens antihoraire. Clique ensuite Enregistrer une copie pour sauvegarder la vidéo que tu viens de tourner dans le bon sens. Mais là aussi il faut répéter l’opération pour chacune des vidéos filmées dans le mauvais sens.