Le partage de connexion sur Android permet d’utiliser la connexion internet de son smartphone pour surfer depuis son ordinateur. Problème, Windows 10 se montre particulièrement gourmand en data. Pour ne pas utiliser la totalité de l’enveloppe 4G allouée par votre fournisseur d’accès, il convient donc de limiter la consommation de données en arrière-plan sur Windows 10.
Windows Update et consommation data
Windows 10 a pris la mauvaise habitude brasser une importante quantité de données. La faute en revient au nouveau système de mise à jour intégré au système d’exploitation de Microsoft. Ce dernier utilise un système décentralisé basé sur une structure Peer to Peer pour diffuser les mises à jour sur les postes.
Ce dispositif offre l’avantage de déployer rapidement les correctifs Windows et diminue les risques d’engorgement sur les serveurs de Microsoft. Toutefois celui-ci peut poser des problèmes en particulier avec les forfaits disposant d’une enveloppe data limitée. C’est le cas par exemple lorsque vous utiliser votre smartphone en mode routeur Wifi.
Connexion Wifi limitée
Ces mises à jour Windows particulièrement volumineuses doivent être surveillées surtout si vous possédez un petit forfait 4G. Elles consomment un nombre incalculable de données mobile. Quelques jours de surf suffisent parfois à consommer la totalité de l’enveloppe data de son abonnement.
Heureusement, Microsoft a mis en place un outil pour désactiver l’envoi de correctifs et ainsi éviter les mauvaises surprises (connexion réduite ou frais supplémentaires). Une fois ce dernier activé, les téléchargements de mise à jour seront bloqués.
- Connectez votre ordinateur à votre smartphone en mode partage de connexion Wifi
- Ouvrez les paramètres de votre ordinateur en cliquant sur la touche Windows + la touche I de votre clavier
- Sélectionnez l’option Réseau et Internet puis sur Etat
- Appuyez sur la rubrique modifier les propriétés de connexion
- Cliquez sur le bouton Définir comme connexion limitée
Windows 10 dispose d’une nouvelle fonctionnalité permettant de suivre la consommation de données de chaque logiciel durant une période donnée. Grâce à elle vous allez pouvoir débusquer très facilement les applications les plus gourmandes mêmes celles qui travaillent en arrière-plan. Il vous suffira ensuite de couper l’accès internet à ces applis voraces en données.
- Ouvrez les paramètres Réseau de votre ordinateur
- Cliquez sur Consommation de données
- Appuyez sur le bouton Afficher les détails de l’utilisation
Désactiver le partage de mise à jour
Pour ceux qui préfèrent limiter la consommation de données en upload même lorsque la connexion Wifi n’est pas limitée, sachez qu’il est possible d’empêcher votre ordinateur de se transformer en serveur distant. Cette méthode bloquera tous les téléchargements Peer to Peer utilisés par Windows pour mettre à jour les ordinateurs des autres utilisateurs. Pour cela il suffit de suivre les instructions suivantes
- Ouvrez les paramètres de Windows
- Cliquez sur la rubrique mise à jour et sécurité
- Appuyez ensuite sur Options avancées dans la colonne de droite puis sur Choisir le mode de distribution des mises à jour
- Désactivez l’option permettant d’envoyer des parties de mises à jour Windows déjà téléchargées sur votre PC sur internet
Bloquer les mises à jour des applications du Windows Store
Par défaut, les applications provenant de Windows Store se mettent à jour toute seule dès que votre ordinateur est connecté à un réseau Wifi non limité. Si vous avez installé un nombre important de logiciel ou de jeux, ces updates peuvent réduire les performances de votre réseau internet sans parler des éventuels surcoûts liés à un abonnement limité. Mieux vaut donc désactiver la mise à jour automatique des logiciels du Windows Store
- Lancez le logiciel Windows Store
- Cliquez sur l’icône Profil puis sur Paramètres
- Appuyez sur le bouton pour bloquer les mises à jour automatiques des logiciels du Windows Store

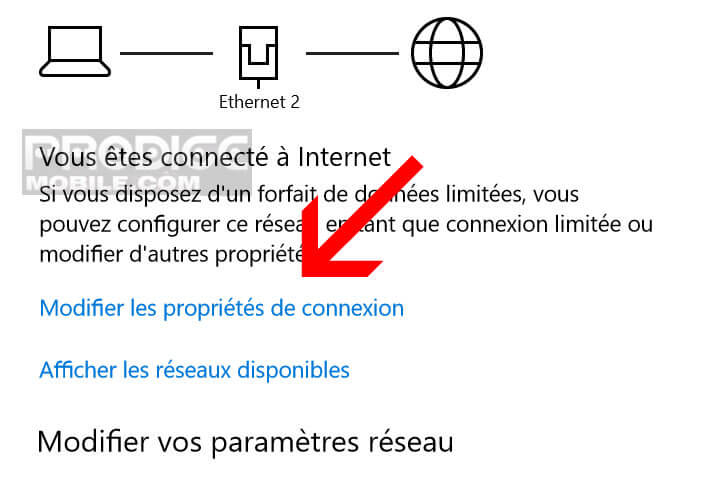
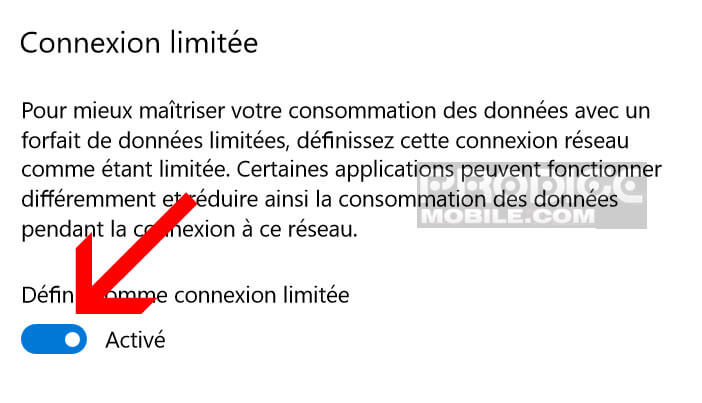
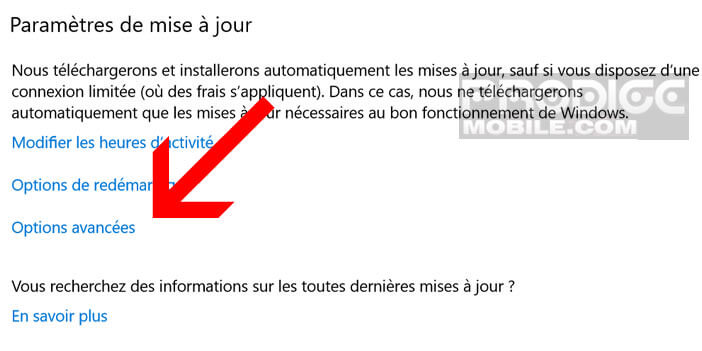
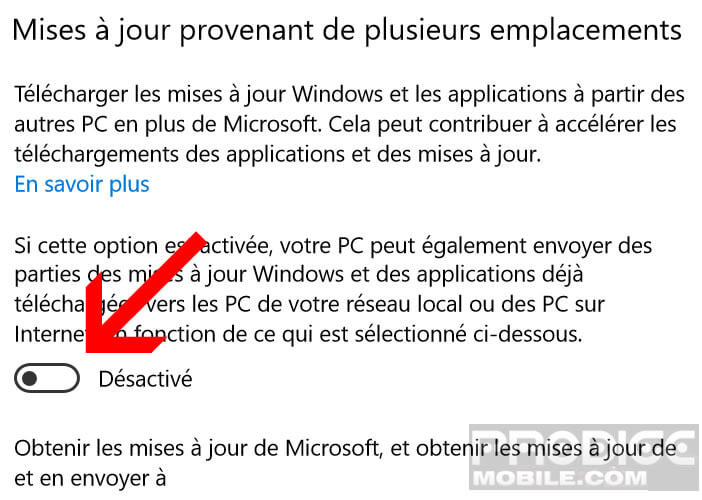
3 commentaires
Actuellement je suis vraiment en difficulté avec ma nouvelle machine (windows10) qui est très gourmande en data. Dès que je me connecte quelques secondes suffisent pour que l’opérateur me notifie que ma connexion a expirée. J’espère que vos conseils m’aideront. Cordialement
Bonjour,
Vous utilisez la connexion 4G de votre smartphone pour accéder à internet sur votre ordinateur ?
Quel est le nom de votre opérateur mobile ?
Top de top. Merci bien. C’est efficace