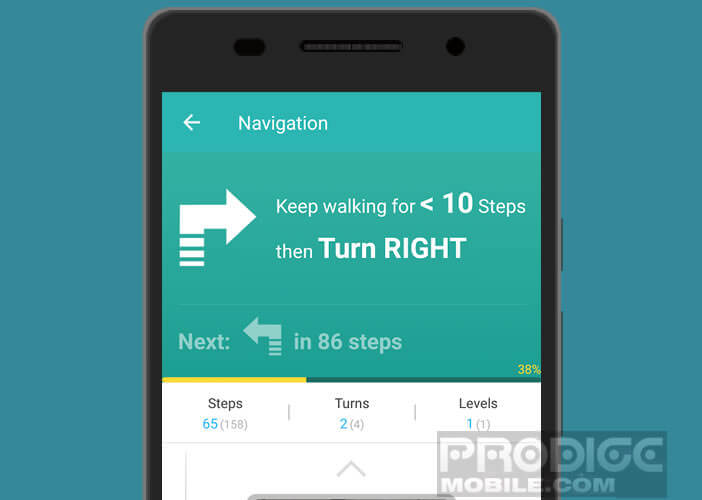Qui n’a jamais rêvé d’utiliser son smartphone pour se repérer dans un centre commercial, un aéroport ou un parking souterrain ? Problème, à l’intérieur d’un bâtiment aucun appareil ne peut détecter le signal GPS correctement. C’était sans compter sur la détermination des développeurs de Microsoft qui ont réussi grâce à leur appli Path Guide de transformer n’importe quel smartphone Android en GPS d’intérieur.
Se faire guider à l’intérieur d’un bâtiment
La technologie nous rend dépendant. Aujourd’hui plus personne ne pourrait se passer d’un GPS. Avec un smartphone en main, il est facile de se déplacer et de trouver un coiffeur ou un restaurant dans une ville que l’on ne connaît pas. Malheureusement à l’intérieur d’un bâtiment, les smartphones Android sont incapables de capter correctement les signaux satellites GPS (les murs empêchent la propagation du signal).
Nombreux sont ceux qui ont déjà vécu l’angoisse de ne pas retrouver leur voiture dans un parking souterrain. Et que dire des centres-commerciaux. Combien de personnes ont déjà erré dans les couloirs de ces immenses temples du shopping à la recherche de la sortie ? Microsoft a décidé de nous épargner une bonne fois pour tous ces petits désagréments.
Fonctionnement de l’application Path Guide
La firme de Redmond vient de dévoiler une nouvelle application de navigation baptisée Path Guide. Contrairement aux applications GPS standard, celle-ci fonctionne sans aucune connexion internet ni signal GPS. L’application repose sur un système collaboratif.

Créer un itinéraire avec Path Guide
Les vacances approchent et vous allez prendre l’avion pour rejoindre votre lieu de villégiature. Durant ce périple, vous allez passer quelques heures dans un aéroport. Hors, il est très facile de se perdre dans les dédales de couloirs de ces lieux de transit. Nous allons voir dans cet exemple comment retrouver facilement sa place de parking.
- Lancez le Play Store de Google
- Téléchargez Path Guide
- Autorisez l’application de Microsoft d’accéder aux contenus de votre smartphone
- Cliquez sur le bouton Try it now
- Tenez-vous juste à côté de l’endroit où est garé votre véhicule dans le parking souterrain de l’aéroport
- Appuyez sur l’icône Appareil Photo pour prendre en photo le numéro de votre place ou de l’allée
- Déplacez-vous ensuite de façon naturelle jusqu’à votre point d’arrivée
- N’hésitez pas à ajouter des indications sonores ou textuelles durant votre parcours. Pour cela il vous suffira de cliquer sur l’icône micro et de laisser votre doigt enfoncé sur le bouton durant l’enregistrement de votre message
- Une fois arrivé à destination, cliquez sur le bouton bleu (encoche) pour sauvegarder votre trajet
- Une fois arrivé à destination, cliquez sur le bouton bleu (encoche) pour sauvegarder votre trajet
- Entrez des informations détaillées sur le point de départ et d’arrivée de votre parcours (adresse, ville, pays, étage)
L’application va enregistrer et retranscrire tous vos déplacements (nombre de pas effectués, étages montés ou descendus, virages etc…). Comme vous avez pu le constater créer ses propres itinéraires est assez facile.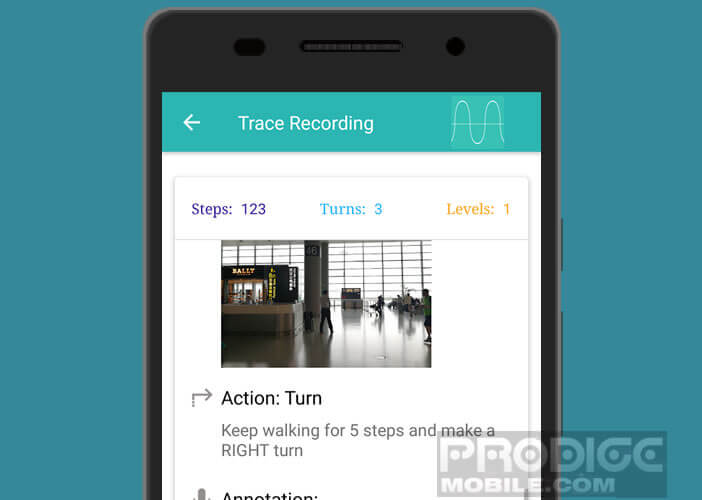
Partager un itinéraire avec ses amis
Path Guide offre la possibilité de partager l’itinéraire que vous venez de créer avec l’ensemble de la communauté ou à uniquement avec certain de vos amis. Vous pourrez par exemple utiliser cette fonction pour guider un collègue à un rendez-vous auquel vous n’avez pas pu vous rendre.
- Lancez l’application Path Guide
- Appuyez sur le bouton Menu (trois lignes superposées)
- Sélectionnez la rubrique My Traces
- Cliquez sur l’itinéraire que vous souhaitez partager
- Cliquez sur Share link puis sur Copy et postez le lien dans un message
Votre contact n’aura alors plus qu’à suivre fidèlement l’itinéraire que vous venez de créer en respectant scrupuleusement les informations affichées sur l’écran de son smartphone.