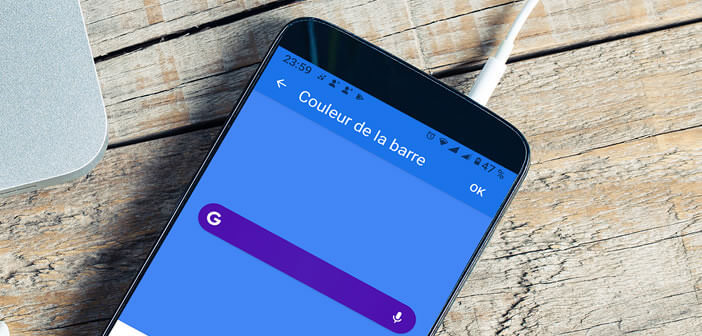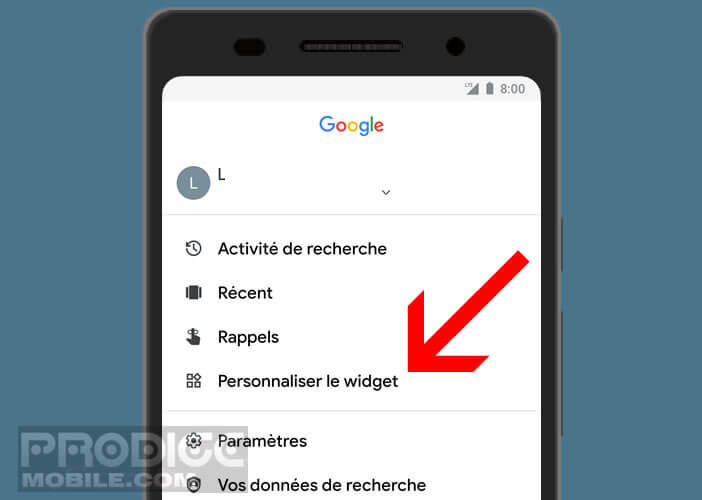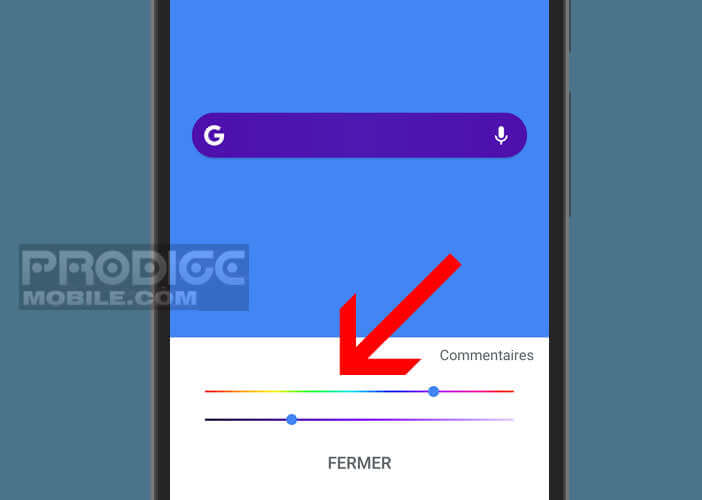La barre de recherche Google placée sur l’écran d’accueil des smartphones Android n’a pas que des adeptes. Beaucoup lui reprochent de réduire la zone d’affiche réellement d’utilisable et même d’enlaidir la home page de leur téléphone. Voici quelques astuces pour personnaliser l’interface du widget de Google et ainsi l’harmoniser avec le fond d’écran que vous avez choisi.
Offrez un nouveau look au widget de recherche de Google
Inutile de présenter la barre de recherche de Google ? Et pour cause, celle-ci trône au beau milieu de l’écran d’accueil de la grande majorité des smartphones Android. D’ailleurs, cette barre peut dans de nombreux cas s’avérer particulièrement utile.
On peut l’utiliser par exemple pour rechercher un restaurant à proximité de l’endroit où on se trouve ou consultez les horaires des prochaines séances de cinéma. Pour les personnes souhaitant un écran d’accueil le plus sobre possible, il existe différentes astuces pour supprimer la barre de recherche de Google ur Android.
Attention, ces méthodes ne fonctionnent pas avec tous les modèles de smartphone. Sur certains appareils la barre de recherche ne peut pas être supprimé de l’écran d’accueil. Si vous vous trouvez dans une telle situation, vous aurez tout intérêt à personnaliser l’interface de la barre de recherche de Google, histoire de la rendre plus discrète.
Changer la couleur du widget de recherche Google
Vous souhaitez donner une nouvelle apparence à votre écran d’accueil. Peu de gens le savent mais Android propose par défaut toute une série d’outils pour personnaliser l’apparence de la barre de recherche de Google. Et bonne nouvelle c’est ultra simple à utiliser.
Vous pourrez ainsi changer le logo, la couleur ou la forme des bords (carré, arrondis) de la barre. Il existe également une option afin de modifier la transparence et l’ombrage du widget. Voici quelques exemples de personnalisation.
- Lancez l’application Google
- Cliquez sur l’onglet Plus placé dans le coin inférieur droit de la fenêtre
- Sélectionnez la rubrique personnaliser le widget
- Choisissez l’une des options accessibles depuis les icônes placées en bas de l’écran
- La première vous permettra d’afficher le nom Google ou le logo
- La seconde option vous offre la possibilité de modifier la forme des bords de la barre (carré, rectangle arrondi ou rond)
- En cliquant sur l’icône en forme de palette de peinture, vous pourrez changer la couleur de fond du widget de recherche
- La dernière icône vous permettra de faire varier la transparence et l’opacité de la barre
Une fois les modifications effectuées, il ne vous restera plus qu’à cliquer sur le bouton ok (en haut à droite) pour enregistrer les modifications. En cas d’erreur, il est possible de retrouver l’interface classique de la barre de recherche en cliquant sur le bouton rétablir le style par défaut.
Bien que tous les téléphones disposent de ces nouvelles options de personnalisation, il arrive parfois que les modifications ne soient pas prises en compte. Le problème semble venir de certaines surcouches constructeur.