Créé en 1993, le PDF est l’un des formats les plus utilisés pour la diffusion de documents sur le net. Vous êtes d’ailleurs très nombreux à nous demander comment lire un fichier PDF sur un smartphone ou une tablette Android. On vous explique tout.
Visionner un PDF sur son smartphone
Lire un document PDF sur Android ne pose plus aucun problème. De nombreux éditeurs proposent des outils capables de gérer ces documents. On en trouve des dizaines sur le Play Store, des plus simples au plus complexes.
- Ouvrez l’application Play Store
- Téléchargez l’application Adobe Acrobat Reader
- Lors du premier démarrage du lecteur PDF, vous allez tomber directement sur la rubrique Mes documents
- Cliquez sur l’onglet Local pour visualiser l’ensemble des fichiers PDF stockés dans la mémoire de votre téléphone
- Pour ouvrir un document, appuyez avec votre doigt sur l’un des noms présents dans la liste
- Le PDF va s’ouvrir automatiquement
- Faîtes défiler la fenêtre pour explorer le fichier
- Vous pouvez également cliquer sur le petit onglet placé à droite de l’écran et saisissez le numéro de la page sur laquelle vous souhaitez vous rendre.
Pour zoomer dans le document, il vous suffira de double cliquer dans le corps du document. La procédure est identique à celle utilisée dans la galerie photo pour agrandir une image.
Comment ajouter un commentaire à un fichier PDF
L’application Adobe Acrobat Reader ne se limite pas uniquement à la lecture de fichiers PDF. Vous pouvez également l’utiliser pour ajouter des annotations et des commentaires à un document. Cette fonction s’avère très pratique pour transmettre des remarques ou d’éventuelles corrections à ses collègues.
- Ouvrez un fichier PDF dans Acrobat Reader
- Faites glisser votre doigt de la gauche vers la droite de l’écran pour faire apparaître la barre de menu
- Cliquez sur l’icône commentaires
- Sélectionnez ensuite l’un des outils mis à votre disposition en bas de l’écran (insérer une note, surligner du texte, barrer des phrases, insérer votre signature, dessiner directement sur l’écran)
- Placez votre doigt à l’endroit où vous désirez placer votre commentaire
- Tapez votre texte et cliquez sur OK pour le valider.
Bien sûr, il existe une option permettant de créer et de convertir des fichiers Word, Excel et PowerPoint au format PDF. Comme vous pouvez vous en douter celle-ci est payante et nécessite de contracter un abonnement auprès d’Adobe.
Le lecteur PDF intégré à Files By Google se refait une beauté
A côté de l’indétrônable Adobe Acrobat Reader, on trouve une multitude d’alternatives performantes telles que Foxit PDF Reader, WPS Office, ou encore Google PDF Viewer. Mais peu de gens pensent à Files by Google.
C’est d’autant plus regrettable que le gestionnaire de fichiers de Google a enrichi son lecteur PDF avec quelques fonctionnalités très pratiques. On peut par exemple zoomer dans le document, extraire une image, faire des recherches dans le fichier et même protéger l’accès au PDF à l’aide d’un mot de passe.
Google a également profité de cette nouvelle version pour revoir de fond en comble l’interface utilisateur de son application. Les appareils dotés d’un grand écran (tablettes, smartphones pliants) profitent désormais d’un affichage sur deux colonnes, permettant de visualiser simultanément la liste des fichiers et le contenu d’un document PDF ouvert.
Files by Google se place désormais comme l’une des alternatives crédibles à Adobe Acrobat Reader. Il bénéficie en plus d’une large base d’utilisateurs du fait qu’il est préinstallé par défaut sur de nombreux appareils Android.
Cela permet aux utilisateurs d’accéder à un outil fiable pour lire, organiser, sécuriser et éditer leurs fichiers PDF sans avoir à chercher ni télécharger d’applications tierces. Il serait vraiment dommage de s’en priver.
Le succès du format PDF
La grande force du PDF réside dans sa capacité à préserver la mise en forme du document original et ce quelque soit la plateforme ou l’appareil utilisé (mobile, tablette, ordinateur, assistant personnel, windows, mac, linux etc…). En quelques années seulement, il est devenu le format standard pour l’échange de documents.
Les grandes administrations françaises ne jurent plus que par lui. Il suffit d’aller faire un tour sur le site du France Travail ou de la CAF pour s’en rendre compte. La majorité pour ne pas dire la totalité des formulaires ou des fiches explicatives mises à la disposition des internautes sont aujourd’hui au format PDF.
Il est également très populaire dans le milieu professionnel. Problème, la lecture de fichiers PDF nécessite obligatoirement de disposer d’une application compatible avec ce type de format. Il vous faudra donc obligatoirement en télécharger une sur le Play Store. Bonne nouvelle, ces applis sont gratuites.
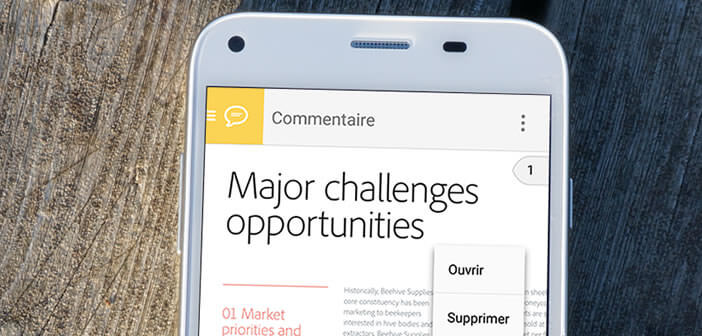
2 commentaires
Moi j’ai bien l’application Adobe sur mon téléphone. Mais ça me met une erreur quand je veux lire un courrier reçu sur mon espace personnel pôle emploi.
Bonjour Noémie,
Essaye de mettre à jour l’application Reader PDF d’Adobe. Si tu n’arrives toujours pas à ouvrir le fichier PDF reçu par Pôle Emploi, je te conseille de t’orienter vers un autre lecteur PDF. Tu as DocuSign qui permet d’ouvrir et même de remplir des formulaires PDF. L’application est gratuite mais une version payante offre des options supplémentaires. Mais pour un usage courant (consultation de PDF) la version de base suffit amplement.