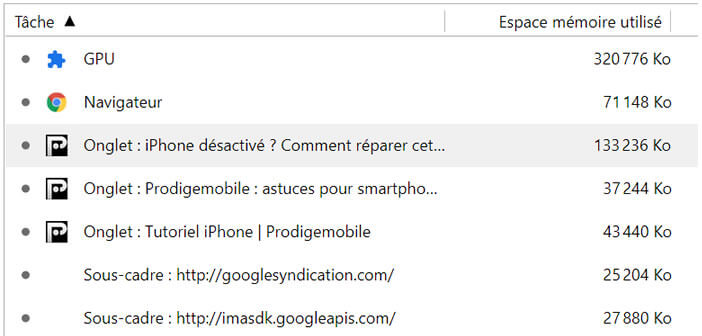Malgré d’énormes qualités, le navigateur Google Chrome reste une application très gourmande en mémoire RAM. Il suffit de jeter un coup d’œil dans le gestionnaire de tâches de Windows pour voir à quel point ce logiciel consomme énormément de mémoire vive. Mais rien n’est irrémédiable. Voici quelques conseils pour limiter l’appétit de Google Chrome en RAM.
Pourquoi Google Chrome utilise t’il autant de mémoire RAM ?
Impossible pour un internaute de faire l’impasse sur le navigateur de Google. En quelques années, Chrome est devenu le browser le plus utilisé dans le monde aussi bien sur ordinateur que sur tablette ou sur smartphone. Mais cette domination cache quelques lacunes, notamment en ce qui concerne la gestion de la mémoire RAM.
Google Chrome est connu pour être gourmand en mémoire vive et en ressources systèmes. Ce qui a pour conséquence de provoquer des ralentissements sur la machine sur lequel il est installé. Les développeurs du géant américains travaillent d’arrache-pied pour trouver des solutions à ce problème.
Mais voilà, le web a totalement changé notre façon de travailler. Désormais, la plupart des logiciels (retouche d’image, vidéo, messagerie web, jeux en ligne système de gestion de contenu) s’exécutent directement dans le navigateur.
Bien évidemment cela a incidence directe sur la consommation de RAM et donc sur les performances de Google Chrome. Mieux vaut donc éviter d’ouvrir trop d’onglets. Mais encore faut-il savoir quels sont les sites les plus gourmands en ressources systèmes.
Découvrez les onglets qui consomment le plus de RAM
Le gestionnaire de tâches de Windows indique la consommation de RAM pour chaque processus Chrome ouvert sur un ordinateur. Malheureusement cette information est incomplète. Elle ne permet pas de savoir avec précision à quel onglet correspond chaque processus.
Pour connaître la consommation en RAM d’un site en particulier, vous allez devoir utiliser le gestionnaire de tâches de Chrome. Voici la procédure à suivre pour lancer cet outil sur un ordinateur équipé de Windows
- Cliquez sur le bouton Menu (3 points) pour ouvrir la fenêtre des options
- Appuyez ensuite sur Plus d’outils et sur Gestionnaire de tâches
- Voici la raccourci clavier pour y accéder plus rapidement, touche majuscule + Echap
- Cliquez ensuite en haut de la colonne mémoire pour classer les onglets en fonction de leur consommation de mémoire vive
Vous devriez maintenant pouvoir savoir avec précision quels sont les sites les plus gourmands en ressources systèmes. A noter que l’option arrêter le processus vous permettra de fermer l’onglet de votre choix.
Supprimer les extensions inutiles
Certains d’entre vous auront certainement remarqué que les extensions et les plugins pouvaient parfois se montraient aussi gourmandes en RAM que les sites web. On peut alors légitiment s’interroger sur l’utilité de garder ce type de programmes sur Chrome.
- Ouvrez le menu de Chrome
- Cliquez sur Plus d’outils puis sur Extensions
- Sélectionnez dans la liste l’extension à effacer
- Appuyez sur le bouton Supprimer pour effacer le programme de Chrome
Cette opération vous permettra de gagner quelques méga-octets de mémoire vive. Alors certes le chiffre n’est pas très grand mais n’oubliez pas que le processus lié à une extension se réplique automatiquement à chaque ouverture d’un nouvel onglet.
Geler les onglets que vous n’utilisez pas
Quand on a pris l’habitude de travailler avec une dizaine d’onglets ouverts (actu, mail résultat sportif), il est très dur de s’en passer. Toutefois inutile de se voiler la face. Rares sont les personnes à avoir besoin de plusieurs onglets ouverts en même temps sur son ordinateur.
Pourquoi alors ne pas suspendre automatiquement ses onglets après une période d’inactivité prolongé ? Cette technique permet de garder ses onglets ouverts à portée de main sans sacrifier les ressources systèmes de sa machine.
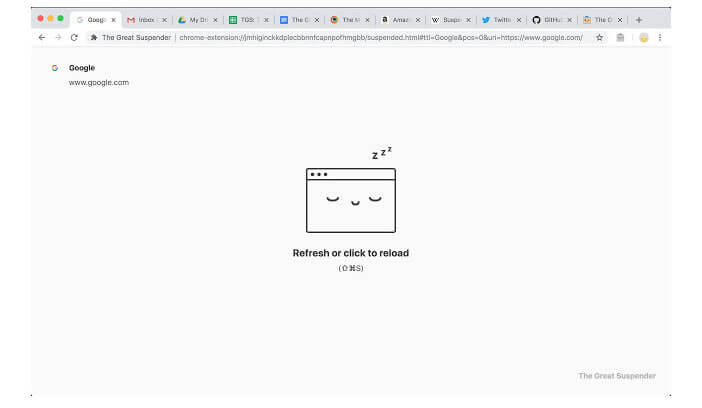
Pour geler vos onglets non utilisés, vous aurez besoin d’installer l’extension The great suspender. Cela peut paraître paradoxal d’avoir besoin d’installer une nouvelle extension pour rendre Google Chrome encore plus fluide. Et pourtant ça fonctionne.
- Lancez Google Chrome sur votre ordinateur
- Téléchargez et installez l’extension The great suspender
- Placez-vous sur l’onglet que vous souhaitez conserver
- Cliquez sur le bouton The great suspender
- Sélectionnez l’option Suspendre les autres onglets
- Pour recharger un onglet gelé, il vous suffira de cliquer n’importe où dans la fenêtre