Les applications mobiles font partie intégrante de notre vie quotidienne. Impossible d’imaginer de passer un jour sans ces précieux outils numériques. Mais contrairement à ce que beaucoup pensent, vous pouvez désormais profiter de ces applications directement sur votre ordinateur. Voici quelques solutions pour installer et utiliser des applis Android sur un PC
Utiliser vos applications Android directement depuis Windows
Que ce soit pour consulter la météo, planifier nos déplacements, organiser notre emploi du temps, communiquer avec nos amis, gérer nos finances ou faire des achats, les applications mobiles offrent un large éventail de fonctionnalités.
Elles sont devenues totalement indispensables et dictent notre quotidien dans de nombreux domaines : réseaux sociaux, finance, éducation, déplacement, travail. Leur présence dans nos vies est si importante qu’il est difficile d’imaginer de vivre sans elles.
Toutefois, même si les applications Android présentent de nombreux avantages elles restent encore cantonnées à certain type d’appareil comme les smartphones ou les tablettes. Ceci n’est pas sans poser quelques problèmes.
Mais avec le développement des technologie et l’arrivée de Windows 11, les choses sont en train de changer. Il est désormais possible d’installer et d’utiliser des applications sur un ordinateur personnel. Cette solution s’avère particulièrement utile pour utiliser ses applis préférées sans avoir à constamment jongler entre différents appareils. Et savez-vous qu’il est également possible d’installer deux fois la même application Android sur votre smartphone.
Mais ce n’est pas tout, le PC possède un certain nombre d’avantages par rapport à un téléphone Android. Parmi-elles on peut citer, une plus grande autonomie, une dalle de grande taille, une souris ainsi qu’un clavier facilitant grandement la saisie. N’hésitez pas à consulter ce tutoriel: forcer installation apk non compatible
Accéder aux applications Android depuis Windows
Voilà plusieurs années que Microsoft nous promet de faciliter l’utilisation et l’installation des applications Android sur son système d’exploitation. C’est aujourd’hui chose faite avec l’arrivée de Windows 11.
Les utilisateurs peuvent désormais utiliser des applications Android directement sur leur PC. Mais attention, pour profiter de cette fonctionnalité, vous allez devoir vérifier que votre ordinateur est bien capable de faire tourner des applis Android.
Microsoft vient de mettre en ligne une liste répertoriant l’ensemble des configurations PC (mémoire RAM, processeur, carte graphique etc..) requises pour exécuter les applications Android sur Windows 11. Mais plutôt que de perdre votre temps à comparer votre système avec les spécifications données par Microsoft, je vous conseille de suivre la méthode donnée ci-dessous.
- Cliquez sur l’icône Windows placée dans le coin inférieur gauche de votre écran (anciennement appelé menu Démarrer)
- Ouvrez ensuite l’application Microsoft Store
- Tapez dans le module de recherche (en haut de la fenêtre) : Amazon Appstore
- Cliquez sur le nom du logiciel dans la liste des résultats
- Faîtes descendre la fenêtre jusqu’à la section Configuration système requise
- Si vous voyez apparaître une coche verte, cela indique que votre ordinateur est capable de faire tourner des applications Android
- Cliquez sur la touche Voir plus pour prendre connaissance des spécifications requises par Microsoft pour utiliser des applications mobiles sur son système d’exploitation
Si vous possédez un PC récent, vous devriez voir s’afficher sur la dalle de votre machine la petite coche verte. Dans le cas contraire, vérifiez l’ensemble des prérequis pour essayer d’identifier ce problème de compatibilité.
A noter que dans la plupart des cas, une simple mise à jour de Windows 11 suffit à régler le problème. Pour cela il vous faudra vous rendre dans les paramètres de votre ordinateur et de cliquer sur la rubrique Windows Update. Appuyez sur le bouton vert Rechercher les mises à jour et suivez les instructions affichées sur l’écran.
Installez Amazon Appstore sur votre PC
Une fois que vous avez vérifié que votre ordinateur était capable d’exécuter des programmes pour Android vous allez devoir installer une boutique d’applications. Dans cet exemple, nous allons utiliser l’Amazon Appstore.
Cette boutique dispose d’un catalogue moins fourni que celui de son concurrent Google Play Store mais elle offre l’avantage d’être compatible avec Windows 11. Cette alternative s’avère particulièrement intéressante pour les personnes qui souhaitent accéder à des applications ou à des jeux mobiles sans utiliser leur smartphone ou leur tablette Android.
- Retournez sur le Microsoft Store
- Ouvrez la fiche de descriptive du programme Amazon Appstore
- Cliquez sur la touche verte Installer
- Un message vous indiquera que l’Amazon Appstore fonctionne uniquement sur le sous-système Windows pour Android
- Appuyez sur le bouton Télécharger et patientez quelques minutes le temps que le programme s’installe sur votre PC
- Cliquez ensuite sur Ouvrez l’Amazon Appstore
- Appuyez sur le lien Se connecter et entrez les identifiants de votre compte Amazon
- Sélectionnez ensuite la rubrique Toutes les applications dans la colonne de gauche
- Tapez dans le moteur de recherche, le nom de l’application mobile que vous souhaitez installer sur votre PC
- Cliquez sur le bouton Installer et suivez les instructions affichées sur l’écran
Les applications Android installées sur votre PC seront ensuite accessibles directement depuis le menu Démarrer de Windows comme n’importe quel autre logiciel. Si rien ne s’affiche, cliquez sur le bouton Toutes les applications en haut à droite de la fenêtre contextuel.
Comme vous avez pu le remarquer le catalogue de l’Amazon Appstore demeure pour le moment relativement limité. On y trouve essentiellement des jeux pour enfants et quelques applications importantes comme YouTube, Google Keep, Amazon Kindle ou Audible.
Installer un émulateur sur son PC pour profiter de ses applis Android
L’Amazon Appstore est très facile à utiliser sur Windows mais son catalogue est encore trop restreint. Si vous ne trouvez pas l’application que vous recherchez, vous pourrez toujours vous diriger vers les émulateurs Android pour PC.
Comme leur nom le laisse supposer, ces logiciels vous permettront de reproduire l’univers d’un smartphone Android directement sur Windows. L’émulateur va reconstituer le comportement d’Android et vous permettre de faire tourner la plupart des applications mobiles disponibles pour cette plateforme.
Il existe un grand nombre d’émulateurs gratuits pour Android. Parmi eux on peut citer LDPlayer, NoxPlayer et bien évidemment BlueStacks. Pour ce tutoriel, nous avons décidé de choisir le plus connu à savoir BlueStacks. Vous trouverez ci-dessous la configuration PC requise pour le faire fonctionner sous Windows.
- Microsoft Windows 7 ou version supérieure
- Processeur Intel ou AMD
- Votre ordinateur doit être équipé d’au moins 4 Go de RAM (l’éditeur recommande 8 Go de RAM pour un plus grand confort d’utilisation)
- Stockage : 5 Go d’espace disque libre.
- Vérifiez également que votre PC et notamment les pilotes graphiques de Microsoft sont bien à jour
A noter que BlueStacks comme n’importe quel autre émulateur se montre particulièrement gourmand en ressource système. En fonction de votre configuration matérielle, son utilisation risque de ralentir votre machine.
Installer BlueStacks sur son PC et profiter de ses applications Android
Le logiciel BlueStacks fait partie des émulateurs Android les plus performants du marché. Il existe une version pour PC (Windows) mais également pour les ordinateurs Mac d’Apple (macOS). Et contrairement à l’Amazon Appstore pour Windows, BlueStacks prend en charge une grande variété d’applications Android.
- Ouvrez votre navigateur web sur votre PC
- Allez sur le site officiel de l’éditeur de l’émulateur pour Android disponible à cette adresse : https://www.bluestacks.com/download.html
- Cliquez sur le bouton bleu : Télécharger BlueStacks 5
- Le fichier Bluestacks5installer portant l’extension .EXE va s’enregistrer automatiquement dans le répertoire Téléchargement de votre ordinateur
- Double cliquez sur ce fichier pour lancer le programme d’installation
- Appuyez ensuite sur le bouton Install Now et patientiez le temps que BlueStacks télécharger les fichiers nécessaires à son utilisation
- Une fois l’installation terminée, vous devriez voir apparaître le bureau d’Android sur l’écran de votre PC
- Appuyez sur le bouton Menu (3 lignes superposées) dans le coin supérieur droit de la fenêtre
- Cliquez sur l’option Settings (Paramètres en anglais)
- Sélectionnez ensuite la rubrique Préférences dans la colonne de gauche
- Cochez la case Français
Par défaut, BlueStacks propose une série d’applications préinstallées. Mais bien évidemment la grande force de cet émulateur réside dans sa capacité à pouvoir faire tourner n’importe quelle application mobile.
- Placez-vous sur l’écran d’accueil du BlueStacks
- Cliquez sur l’icône Play Store
- Appuyez sur Connexion
- Saisissez ensuite les identifiants de votre compte Google (il s’agit de votre adresse Gmail et de son mot de passe)
- Si vous n’en possédez pas, il faudra en ouvrir un, c’est gratuit
- Acceptez les conditions d’utilisation
- Normalement vous devriez vous retrouver sur la page d’accueil de la boutique d’applis de Google
- Tapez dans le champ de recherche le nom de l’application que vous souhaitez utiliser sur votre téléphone
L’icône de votre appli va alors s’afficher sur l’écran principal de BlueStacks. Pour la lancer, il vous suffira de cliquer dessus comme vous le faîte avec votre smartphone Android. Détail important, si vous avez saisi le même compte Google que celui configuré sur votre téléphone, l’application se synchronisera automatiquement avec celle déjà installée sur votre appareil mobile.
La version de base de BlueStacks tourne sous Android 7. L’émulateur propose une foule d’options pour améliorer l’expérience utilisateur. On pense notamment à un système de localisation ou un système de capture d’écran permettant de profiter pleinement de toutes les fonctionnalités de ses applications.
Et si vous n’avez pas réussi à trouver votre bonheur sur le Play Store, vous serez heureux d’apprendre que l’émulateur BlueStacks autorise également l’installation de fichiers APK (Android Package Kit). Pour cela il vous suffira de récupérer l’application sous forme de fichier APK puis ensuite d’aller dans l’onglet Mes Jeux dans la colonne de gauche.
Cliquez sur l’icône Installer Local APK, déposez le fichier APK puis laissez BlueStacks procéder à l’installation de votre application. L’icône de votre nouveau programme prendra place dans l’onglet parmi les autres logiciels déjà installé.
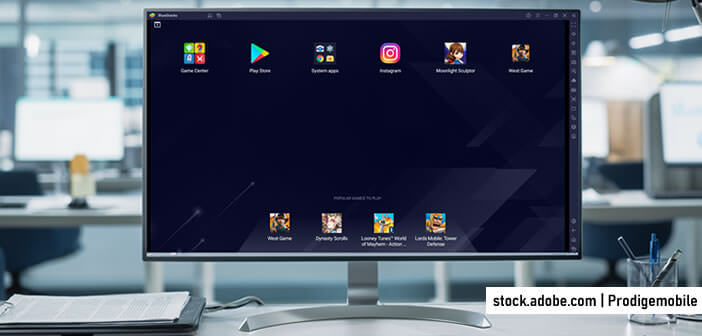
4 commentaires
Je trouve cette solution très pratique pour tester des applications sans encombrer son smartphone.
Pour moi le ALT+0 ne fonctionne pas pour l’arobase.
Bonjour Marc,
Tapes le signe arobase dans Word ou dans le bloc-notes et fais ensuite un copier-coller dans Bluestacks.
Bonjour,
j’ai installé Bluestacks, puis le jeu candy crush soda pour la sauvegarde du jeu sur KING, il me faut rentrer mon adresse email. Seul problème impossible de taper @ , je n’ai pas accès au clavier Android et avec le clavier normal quelques soient les essais, je n’y arrive pas (alt gr O, alt 064, le copier coller ne fonctionne pas) si quelqu’un a une solution, je suis preneur.
Cordialement