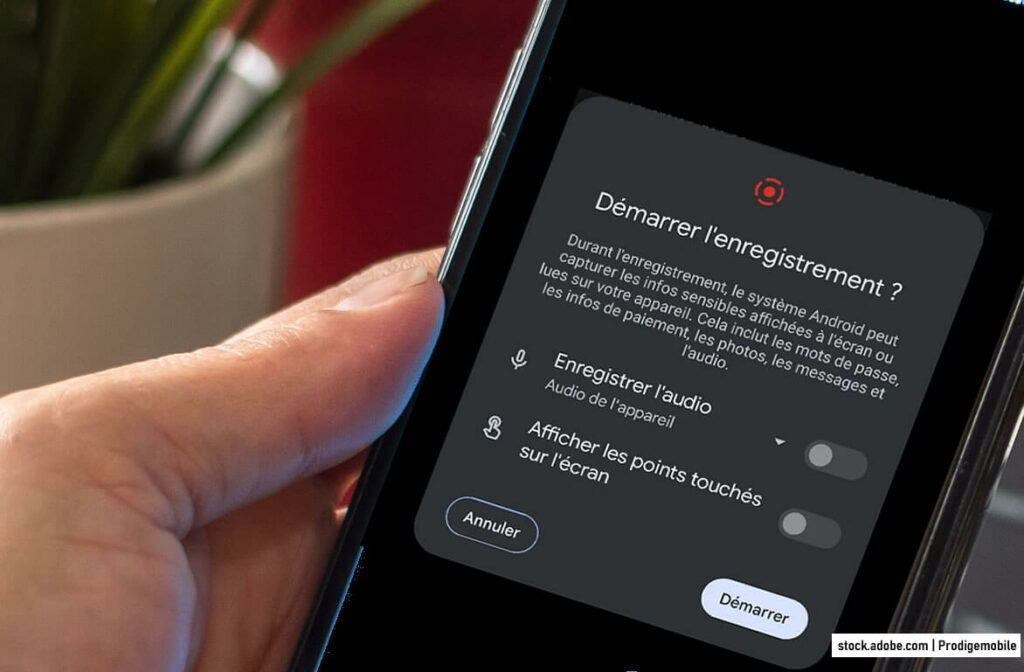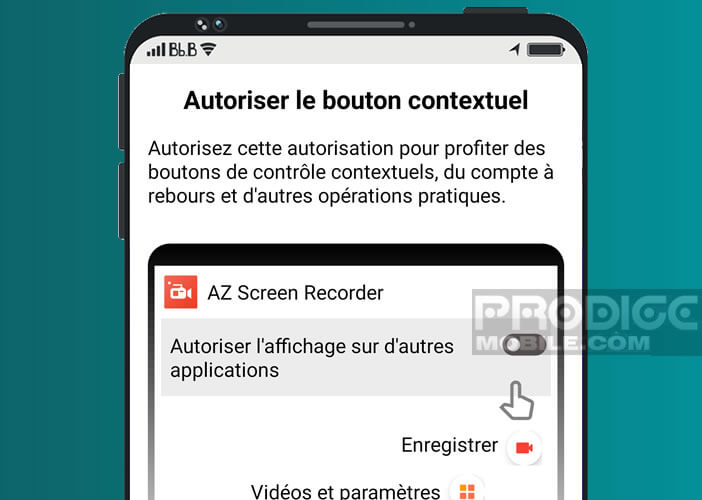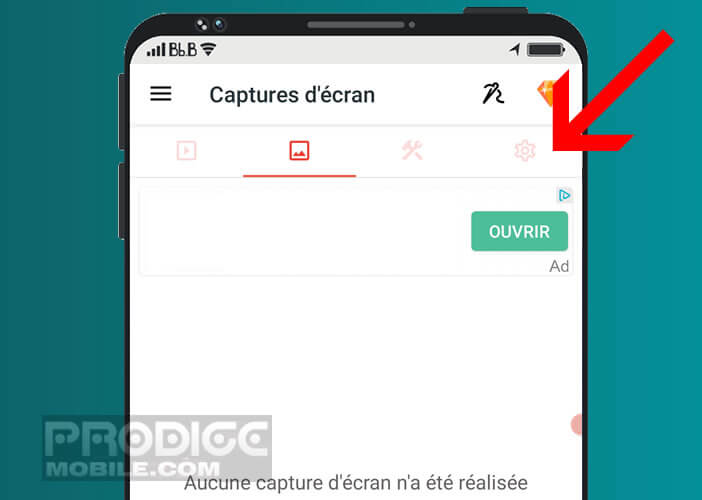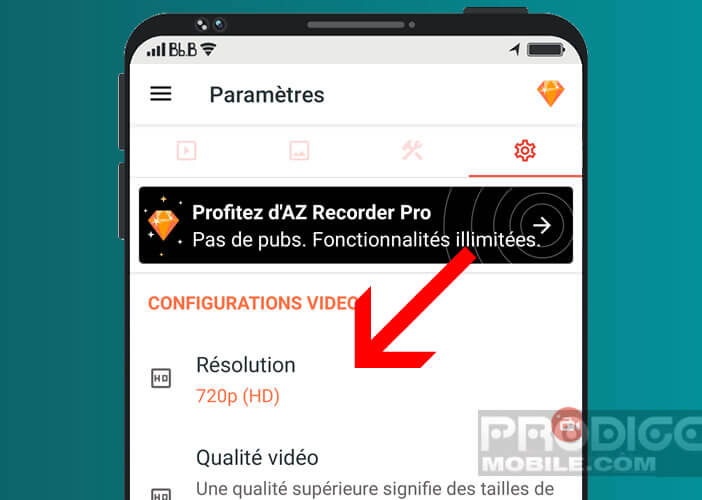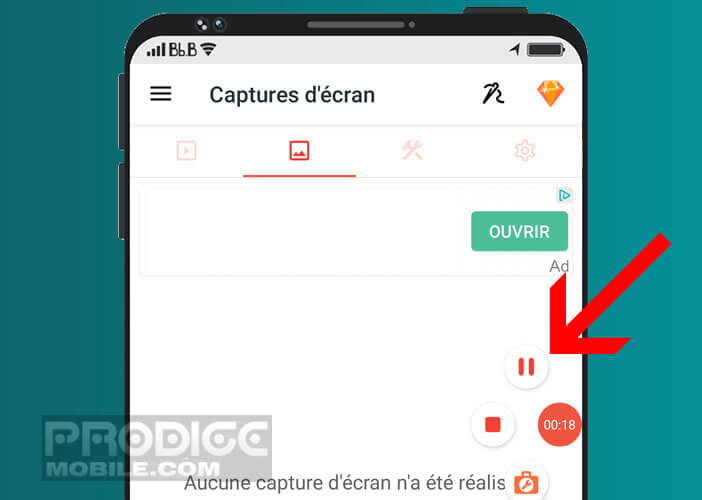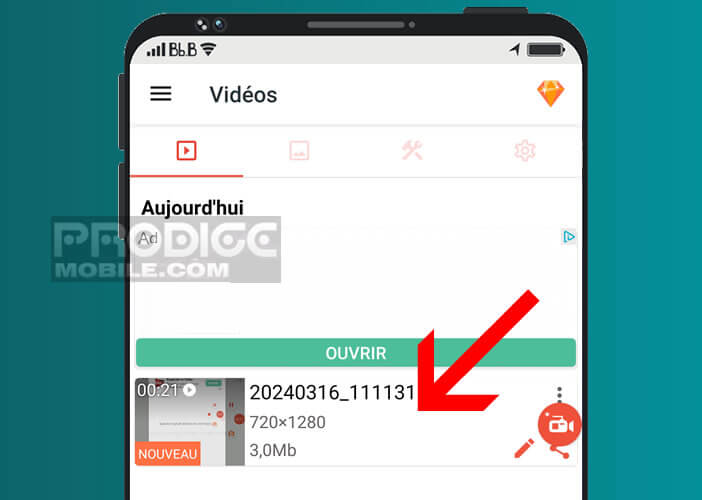Vous souhaitez partager vos exploits sur les réseaux sociaux ou tout simplement faire découvrir à un ami le fonctionnement d’une application sur Android ? Comme vous le savez certainement déjà, une image vaut mieux qu’un long discours surtout si celle-ci est animée. Sans plus attendre, nous allons passer en revue les différentes applications dédiées à la création de capture vidéo de l’écran d’un téléphone Android.
Enregistrer l’écran de son smartphone sans installer une nouvelle application
Voilà plusieurs années qu’Android propose par défaut un système permettent d’enregistrer tout ce qui se passe sur l’écran de son téléphone. Cette option est d’ailleurs accessible sur l’ensemble des appareils mobiles embarquant Android 11 et versions supérieures.
Bien que gratuit, le système de capture vidéo d’Android regroupe toutes les options que l’on est en droit d’attendre d’un tel service. Vous pourrez non seulement capturer tout ce que vous voyez sur la dalle de votre smartphone mais également enregistrer votre voix via le micro. Et croyez-moi cette option s’avère bien plus utile qu’il n’y paraît.
Créer un tutoriel vidéo en quelques minutes
Imaginez que vous devez expliquer à vos parents basés à des centaines de kilomètres de vous, comment passer un appel vidéo depuis WhatsApp. Plutôt que de passer des heures au téléphone à leur détailler la procédure à suivre, pourquoi ne pas réaliser une petite vidéo agrémenter de quelques commentaires.
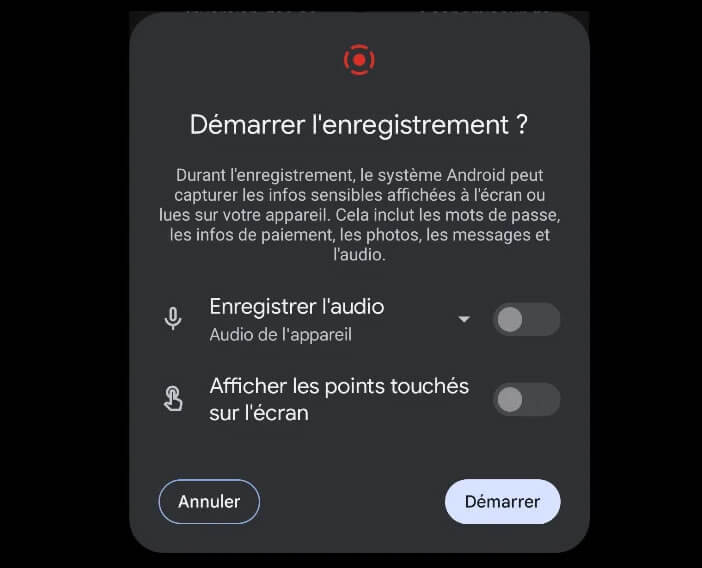
- Placez-vous sur l’écran d’accueil de votre téléphone Android
- Faites glisser votre doigt du haut vers le bas de l’écran pour faire apparaître le volet de notifications
- Vous trouverez dans cette nouvelle fenêtre différents accès aux fonctions essentielles d’Android
- Faîtes défiler les différentes pages à la recherche de la fonction Enregistreur d’écran
- Si rien ne s’affiche, suivez les instructions ci-dessous
- Appuyez sur l’icône en forme de crayon placé dans le coin inférieur gauche afin d’ouvrir la fenêtre de personnalisation des réglages rapides
- A noter que sur certains téléphones, le crayon a été remplacé par le signe +
- Posez votre doigt sur l’icône Enregistreur d’écran et faîtes la glisser dans la partie supérieure de l’écran (section consacrée aux réglages rapides)
La prochaine fois que vous souhaiterez faire une capture d’écran vidéo, il vous suffira de faire descendre le volet de notification et de cliquer sur l’icône précédemment configuré. Votre téléphone se mettra alors à filmer tout ce qui passe sur l’écran. Un simple appui sur cette même icône permettra ensuite d’arrêter la capture.
Votre capture vidéo sera ensuite accessible directement depuis votre application de Galerie Photos. Vous pourrez depuis cette fenêtre non seulement la visionner mais également l’éditer ou la partager avec des amis, votre famille ou sur vos réseaux sociaux.
Ajouter un commentaire audio à votre capture vidéo
Par défaut, l’outil de capture vidéo d’Android se contente d’enregistrer l’écran. Toutefois, dans certaines situations, il peut être utile d’ajouter un commentaire audio. Pour modifier les paramètres d’enregistrement, il vous suffira de laisser votre doigt appuyé quelques secondes sur l’icône Enregistreur d’écran.
Cette manipulation va déclencher l’ouverture d’un nouveau menu. Il vous faudra ensuite cliquer sur le bouton Source audio puis sélectionner l’option Son du microphone. Tous les bruits et sons captés par le microphone de votre téléphone seront ensuite automatiquement ajoutées à votre vidéo.
AZ Screen Recorder
Les options proposées par défaut par l’Enregistreur d’écran d’Android vous semblent trop limités ? Pas de panique. Comme souvent sur Android, des développeurs s’attellent à combler les lacunes du système d’exploitation mobile de Google.
On trouve donc sur le Play Store des applications d’enregistrement d’écran proposant de nombreuses options avancées comme par exemple la possibilité d’interrompre puis de reprendre une capture. Certains de ces utilitaires offrent également la possibilité d’afficher son visage dans une fenêtre flottante via la caméra frontale ou d’ajouter des dessins.
L’application Enregistrer d’écran AZ fait partie des enregistreurs d’écran pour Android les plus populaires au monde. Il propose une variété permettant d’agrémenter sa capture et rendre sa vidéo encore plus attractive.
- Lancez l’application Play Store sur votre téléphone Android
- Posez votre doigt sur le champ de recherche et tapez Enregistreur écran AZ
- Téléchargez l’application en suivant les instructions affichées à l’écran
- Lancez ensuite l’utilitaire fraichement installé sur votre téléphone
- Lors du premier lancement, l’enregistreur d’écran AZ vous demandera de lui accorder certaines autorisations (accès à votre espace de stockage, l’affichage sur d’autres applications, enregistrer des contenus audios etc..). Ces permissions sont indispensables au bon fonctionnement de l’application.
- Une fois la configuration terminée, vous devriez voir apparaître 4 boutons flottant en bas de l’écran (enregistrer, vidéos, outils d’enregistrement, direct)
- Pour commencer, nous allons cliquer sur le bouton vidéo puis sur l’onglet paramètres
- A partir de cette fenêtre, vous allez pouvoir personnaliser la résolution de la vidéo (HD, Full HD, 2K, 4K) mais aussi la fréquence des images (24fps, 30fps, 60fps etc..), la source audio ou l’orientation
- Vous pourrez également choisir la vitesse d’enregistrement (Time-lapse)
- Après avoir ajusté les paramètres en fonction de vos besoins, vous allez cliquer sur le bouton Retour pour revenir à l’écran principal de l’application
- Placez-vous ensuite sur la fenêtre ou l’appli dont vous souhaitez enregistrer l’écran
- Appuyez sur le bouton rouge pour lancer la capture vidéo
- Un décompte de trois secondes s’affichera
- Une fois le compte à rebours terminé, tout ce qui se passe à l’écran sera capturé
- Pour mettre fin à l’enregistrement, il suffira de faire descendre le volet de notifications d’Android en faisant glisser votre doigt du haut vers le bas de l’écran
- Cliquez sur le bouton Mettre en pause ou Arrêter l’enregistrement
- L’arrêt de la capture vidéo peut également se faire à partir du petit bouton rouge place au centre et à la droite de l’écran
Votre capture animée est désormais accessible directement depuis AZ Screen Recoder via l’onglet vidéo. A noter que cette application met à votre disposition différents utilitaires pour personnaliser votre vidéo. Pour y accéder, il vous faudra cliquer sur l’onglet outils et sélectionner l’une des options proposées (éditer vidéo, éditer image, compresser vidéo, transfert Wi-Fi).
Même si la plupart des fonctions de l’enregistrer d’écran AZ restent accessibles gratuitement, il est important de noter que l’appli affiche des publicités. Ces annonces apparaissent uniquement sur les écrans de configuration. Votre capture vidéo ne contiendra aucune pub, ni de marquage.
Pour ceux qui souhaiteraient voir disparaître toutes ces publicités, l’application propose une option payante pour supprimer les annonces. A vous de voir si cet investissement en vaut la peine.