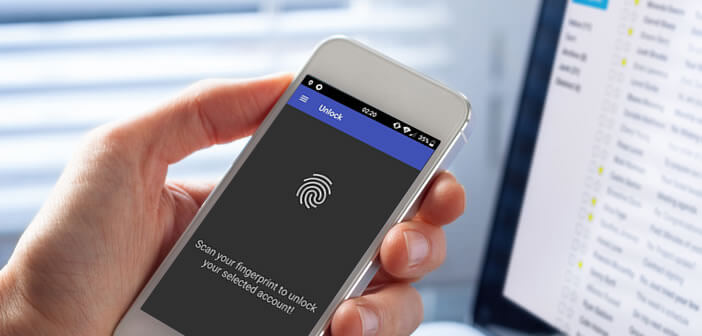Le scanner d’empreintes digitale a connu un développement sans précédent sur les smartphones Android. Malheureusement ce dispositif reste relativement rare sur les portables PC et encore plus sur les ordinateurs de bureau. Pour compenser l’absence de cet accessoire de sécurité, des développeurs ont mis au point une solution pour déverrouiller à distance n’importe quel PC Windows via le scanner d’empreintes digitales d’un smartphone Android.
Utiliser le lecteur d’empreintes de son téléphone pour sécuriser son ordinateur
Le mot de passe appartiendra très bientôt au passé. Google (Android) et Apple (iPhone) travaillent d’arrache pieds sur des nouvelles solutions afin d’améliorer la sécurité de leur téléphone portable tout en rendant l’authentification moins contraignante pour les utilisateurs.
Parmi les grandes tendances en matière d’identification, la connexion par biométrie (empreintes digitales, reconnaissance faciale) semble la plus prometteuse. Déverrouiller son smartphone avec une empreinte digitale est devenu quelque chose de normal. Cette technologie a d’ailleurs pour ambition de devenir le nouveau standard de sécurité et de remplacer le mot de passe considéré par de nombreux spécialistes comme une méthode d’authentification trop faible.
Après plusieurs décennies de bons et loyaux services, le bon vieux code secret semble définitivement tirer sa révérence sur les smartphones. Sur les ordinateurs, les choses semblent toujours aussi confuses. En effet, rares sont les constructeurs de PC à proposer des scanners d’empreintes digitales sur leur appareil.
Si vous recherchez un moyen facile de déverrouiller votre ordinateur Windows sans avoir à saisir un mot de passe, alors vous êtes au bon endroit. Dans ce guide, nous allons vous montrer comment il est possible de déverrouiller votre ordinateur d’une simple pression du doigt sur le lecteur d’empreinte de votre smartphone.
Configurer le déverrouillage de Windows à distance via le lecteur d’empreintes digitales
Les capteurs d’empreintes digitales équipant les téléphones Android ne font pas l’unanimité auprès des spécialistes en sécurité. Des études récentes nous ont montré qu’il était tout à fait possible de déverrouiller un téléphone à partir d’un simple moulage d’un vrai doigt.
Pour autant on ne peut pas nier que cette technologie présente de nombreux avantages notamment en termes d’expérience utilisateur. Devoir jongler en permanence avec une multitude d’identifiants et de mot de passe peut très vite devenir fastidieux. D’ailleurs beaucoup de personnes utilisent le lecteur d’empreintes pour sécuriser l’accès à leur application. Nous allons voir comment configurer une empreinte digitale pour déverrouiller à distance son ordinateur.
- Lancez le Play Store de Google
- Téléchargez et installez l’application Remote Fingerprint Unlock sur votre smartphone
- Placez-vous ensuite devant votre ordinateur
- Ouvrez la fiche descriptive de l’application Remote Fingerprint Unlock dans votre navigateur web
- Appuyez sur le bouton Lire la suite pour ouvrir la description complète de l’application
- Cliquez sur le lien permettant de télécharger le module Fingerprint Credential Provider sur votre PC Windows
- Attention il existe une version pour Windows 64 bits (x64) ou Windows 32 bits (x86)
Pour savoir laquelle télécharger, il vous faudra cliquer sur le bouton Démarrer de Windows puis faire un clic droit sur l’icône Ordinateur à l’aide de votre souris. Sélectionnez ensuite l’option Propriétés pour ouvrir la fenêtre de présentation de votre ordinateur. L’information recherchée apparaîtra sur la ligne Type du système.
A noter que la grande majorité des ordinateurs équipés Windows 10 possèdent une version 64 bits. Pour Windows 8, 7 et Vista, si vous ne savez pas avec certitude la version que vous possédez il vous faudra réaliser le petit test décrit ci-dessus.
Paramétrer le module Fingerprint Credential Provider sur son ordinateur
Maintenant que vous venez de télécharger le mode Fingerprint Credential Provider sur le disque dur de votre ordinateur, nous allons pouvoir procéder à son paramétrage. Ce dispositif permet de prendre en charge le déverrouillage à distance des comptes Microsoft via un lecteur d’empreintes digitales.
- Lancez l’Explorateur Windows
- Ouvrez le dossier dans lequel sont stockés les fichiers téléchargés depuis le net (généralement il s’agit du répertoire téléchargement)
- Faites un clic droit sur le fichier finger_unlock_1.0.3_x86.zip ou finger_unlock_1.0.3_x64.zip correspondant à votre version de Windows
- Sélectionnez l’option Extraire tout
- Recherchez dans le dossier nouvellement créé le fichier d’installation (extension en .EXE)
- Suivez les informations données à l’écran
- Autorisez l’application à traverser le pare-feu (TCP/UDP)
Une fois le programme paramétré, il vous faudra verrouiller votre ordinateur. La commande est accessible depuis le menu démarrer de votre PC. Pour les plus pressés d’entre vous voici un raccourci pour verrouiller Windows en appuyant sur les touches Windows et L de votre clavier.
Lancer une session Windows sans utiliser de mot de passe
Encore un effort, vous approchez de votre but à savoir déverrouiller votre ordinateur à l’aide du scanner d’empreintes de votre téléphone. Dans cette dernière partie, nous allons procéder à la configuration de l’application Remote Fingerprint Unlock que vous avez installé précédemment.
- Lancez Remote Fingerprint Unlock sur votre smartphone
- Appuyez sur le bouton Menu placé en haut à gauche de l’écran
- Sélectionnez l’option Scan
- Cliquez sur l’icône By scanning
- Le nom de votre ordinateur va apparaître dans la liste (à noter que votre téléphone doit être obligatoirement connecté au même réseau Wi-Fi)
- Appuyez sur le nom de votre PC
- Cliquez sur le bouton Save pour enregistrer la configuration
- Appuyez de nouveau sur le bouton Menu
- Sélectionnez l’option My accounts
- Vous devriez voir votre ordinateur
- Cliquez sur le bouton Add account
- Entrez l’identifiant de connexion de votre ordinateur
- Numérisez votre empreinte digitale en suivant les informations affichées sur votre téléphone
- Appuyez sur le bouton enregistrer
Déverrouiller votre ordinateur avec votre empreinte digitale
Félicitations, vous venez de terminer la configuration de l’application Remote Fingerprint Unlock. Vous êtes désormais prêt à déverrouiller votre téléphone avec l’aide du scanner d’empreintes de votre téléphone.
- Lancez l’application Remote Fingerprint Unlock
- Cliquez sur le bouton Menu
- Sélectionnez l’option Unlock
- Placez votre doigt sur le lecteur d’empreintes de votre smartphone
Si l’opération de configuration s’est déroulée correctement, vous devriez voir apparaître le bureau Windows. A noter que la version gratuite de l’application impose l’affichage d’annonces publicitaires. Vous pourrez les retirer en optant pour la version payante de l’application.
Evidemment si vous avez un doute sur la sécurité de l’application rien ne vous empêche de la supprimer. Le module de désinstallation du programme se trouve dans le répertoire Système de Windows. A noter qu’il est possible de mettre son smartphone Android en veille via le scanner d’empreintes.