Le joli Widget Météo que vous avez installé sur le bureau de votre smartphone Android refuse de s’actualiser ? Vous êtes obligé de le recharger manuellement à chaque sortie de veille ? Voici quelques solutions pour mettre fin à ce blocage et profiter pleinement de vos widgets.
Forcer un widget à se mettre à jour
Les widgets souffrent depuis quelques années d’une certaine désaffection de la part des utilisateurs. La petite fenêtre météo ou la grande horloge qui trônait au milieu de l’écran du smartphone au début des années 2010 a petit à petit disparu.
L’autonomie des terminaux reste une préoccupation importante pour de nombreux possesseurs de smartphone. Ces outils sont réputés pour être très énergivores. La synchronisation automatique des informations en toile de fond fait beaucoup de mal à la batterie. Voilà pourquoi certains préfèrent s’en séparer.
Bien qu’en perte de vitesse, le widget reste le moyen le plus simple et le plus rapide d’obtenir une information. On peut par exemple afficher en temps réel sur le bureau de son mobile les derniers résultats sportifs ou les actualités de sa région et tout ça sans lancer la moindre application.
Les widgets sont très simples à installer et polyvalents. Toutefois, il arrive parfois que certains refusent de s’actualiser tout seul. Ce problème est généralement provoqué par l’optimiseur de batterie et touche généralement les terminaux fonctionnant sous Android Marshmallow ou Nougat. Fort heureusement, il existe plusieurs solutions pour y remédier.
Si vous constatez que votre widget ne s’est pas mis à jour après avoir déverrouillé votre smartphone, commencez déjà par lancer l’application à laquelle il est lié. Cette petite manipulation devrait normalement régler ce dysfonctionnement. Certains programmes souffrent en effet du bug technique aléatoire à l’origine de ce souci de synchronisation.
Autoriser les widgets à accéder à internet lorsque votre smartphone est en veille
Depuis l’apparition d’Android 6 aussi appelé Android Marshmallow, le système d’exploitation mobile de Google dispose d’un économiseur de batterie nommée Doze. Comme son nom le laisse entendre, cette fonctionnalité va vous aider à réduire la consommation énergétique de votre smartphone.
Dans les faits, ce système d’optimisation de batterie va bloquer l’utilisation des applications et des widgets durant les phases d’inactivité. Doze empêchera donc votre widget météo ou votre outil d’actualité d’échanger des données sur internet lorsque l’écran de votre mobile est éteint.
Exclure des widgets de Doze
Résultat, à chaque sortie de veille, vous êtes obligé d’actualiser manuellement votre widget. Evidemment ce n’est guère pratique. Pour éviter ce genre de désagrément, Doze propose une option permettant d’exclure certaines applications de ce système.
Une fois celle-ci réglée, vos widgets pourront à accéder à internet et se synchroniser automatiquement même durant les phases de veille et d’inactivité de votre smartphone. Doze ne pourra plus appliquer son mode d’économie de données pour ces logiciels.
- Ouvrez l’application Doze
- Appuyez sur l’icône en forme d’engrenage
- Cochez la case désactiver les notifications (ces dernières ne servent à rien et deviennent vite agaçantes)
- Revenez sur la page d’accueil de l’optimiseur de batterie
- Cliquez sur l’icône en forme de soleil placé en haut à gauche de l’écran pour faire apparaître la liste des logiciels installés sur votre smartphone
- Sélectionnez les applications liées aux widgets qui posent problème
- Appuyez sur le sigle + situé à droite du nom de l’appli pour permettre à vos widgets de se connecter à internet même lorsque Doze est activé
Si cette méthode ne vous permet pas d’exclure vos applications de l’économiseur de batterie, il vous faudra alors procéder différemment. Rassurez-vous la procédure n’est guère plus compliquée que celle décrite précédemment.
- Ouvrez les paramètres de votre smartphone
- Cliquez sur la rubrique Batterie
- Appuyez sur le bouton Menu (3 points) en haut à droite
- Sélectionnez ensuite l’option Optimisation de la batterie
- Vous trouverez dans la nouvelle fenêtre, la liste des applications exclue du dispositif (non optimisées)
- Appuyez sur l’onglet afin d’afficher toutes les applis
Il ne vous reste plus maintenant qu’à sélectionner les applications que vous souhaitez garder active durant les phases de vieille de votre smartphone. Puis de cochez la case Ne pas optimiser. Ce n’est pas plus compliqué que ça.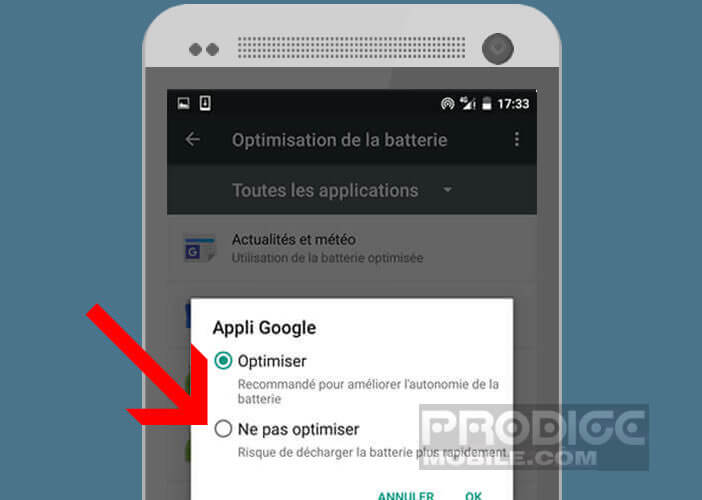
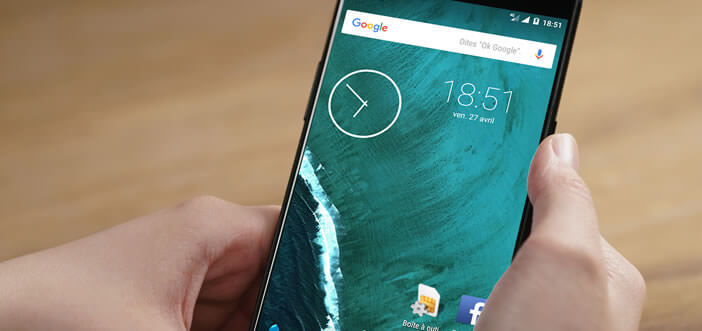
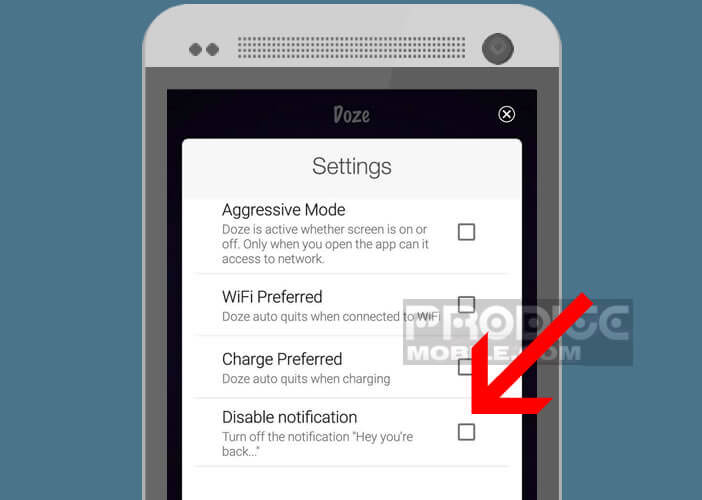
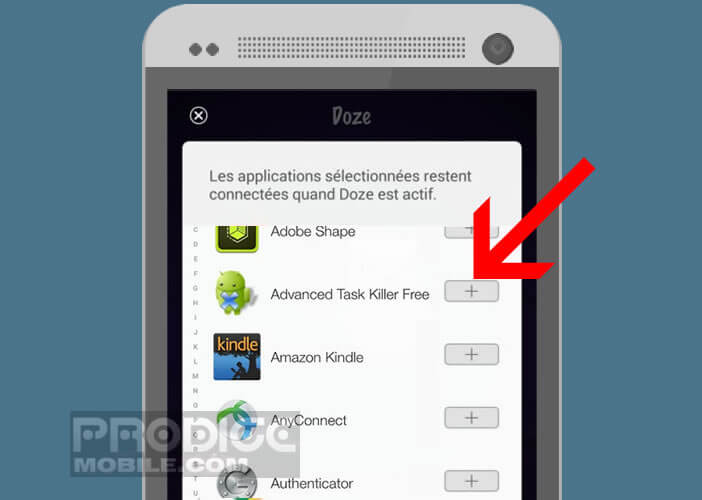
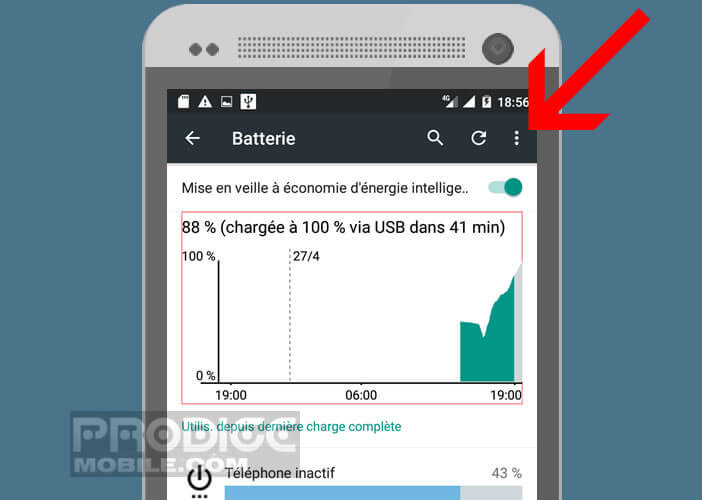
5 commentaires
Sur mon Huawei P20, les widgets de barre de recherche google et qwant ainsi que google agenda et agenda Huawei ne s’affichent plus alors que depuis un mois que j’ai le portable tout fonctionnait très bien : écran blanc et quand je clic dessus il ne se passe rien.
Problème téléphone ou applications ?
Merci pour votre aide
Bonjour Marina,
Cela peut venir d’un problème d’optimisation de batterie. Tu dois ignorer l’optimisation de batterie pour chaque application liée au widget. Tu vas dans les paramètres de ton smartphone. Tu tapes Batterie dans le moteur de recherche puis tu recherches l’option ignorer les optimisations de batterie. Tu vas ensuite dans autorisations spéciales des applications. Il ne reste plus qu’à sélectionner toutes les applications dont les widgets ne fonctionnent pas. Je ne te garantis rien.
Bonjour, moi mon problème c’est que quand j’installe une application quelconque, je ne trouve pas le widget dans le volet. Le problème vient de mon portable Samsung m01 core qui ne supporte pas ceci. Pourtant il est sous Android 10 et c’est un portable récent.
La météo de mon widget ne donne rien j’aimerais savoir comment faire merci d’avance
Mon widget horloge ne fonctionne pas sur mon téléphone. Aidez-moi !