On n’a encore rien inventé de mieux que les dossiers d’applications pour organiser efficacement son bureau Android. Très simple à mettre en place et à utiliser, ce dispositif permet de regrouper les icônes de raccourcis par catégorie afin d’y accéder plus facilement. Dans ce tutoriel, vous allez apprendre à créer des dossiers sur l’écran d’accueil de votre smartphone et à y ajouter tous les raccourcis d’applications que vous souhaitez.
Organiser le bureau d’Android
L’écran d’accueil d’Android est certainement l’élément les plus important d’un smartphone et paradoxalement le plus négligé par beaucoup d’utilisateurs. Selon plusieurs études, nous le consultons en moyenne plusieurs centaines de fois par jour.
Et avec le temps, à force d’installer des applications et des jeux, le bureau de votre smartphone va se remplir de tout un tas d’icônes colorés et risque très vite de se transformer en un véritable capharnaüm. Il devient alors très difficile pour ne pas dire impossible de retrouver très facilement ses applications préférées, surtout que parfois on ne sait même plus à quoi correspond à ces symboles.
Au lieu de perdre un temps fou à passer en revue chacune des icônes, nous allons voir aujourd’hui comment faire le tri dans tous ses raccourcis et mettre en peu d’ordre dans ses applications. Ces opérations de rangement très simples à réaliser vous permettront de rendre votre téléphone plus agréable à utiliser.
Commencez déjà par supprimer les applications dont vous ne vous servez plus. Au fil du mois, on a tendance à accumuler des dizaines d’applications sans même se demander si elles nous sont utiles dans notre quotidien. L’espace ainsi gagné vous permettra de stocker encore plus de photos ou de télécharger de nouveaux jeux.
Créer un dossier d’applications
Une fois cette étape accomplie, nous allons procéder à la création de 3 à 4 dossiers d’applications (utilitaire, jeux, multimédia, sécurité, loisirs, sécurité etc..). Vous allez voir c’est très simple. 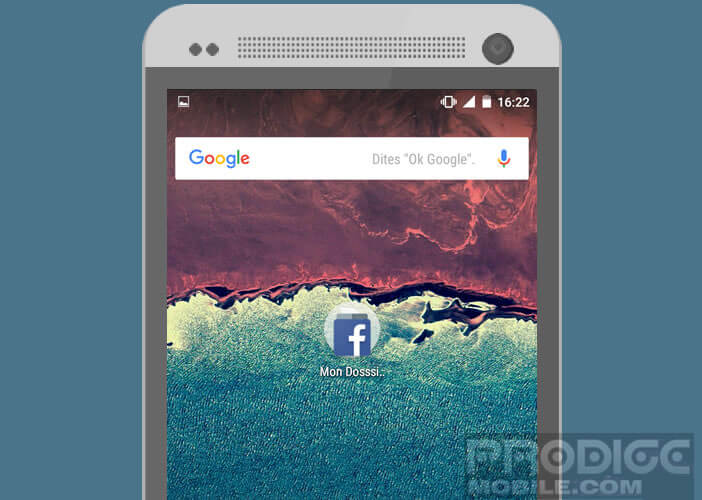
La méthode décrite ci-dessus ne fonctionne pas sur toutes les versions d’Android. Sur certains appareils, il vous faudra procéder différemment pour créer un dossier d’applications.
- Placez-vous sur la page d’accueil de votre smartphone ou de votre tablette
- Appuyez sur l’icône de votre choix jusqu’à voir apparaître en haut de l’écran un nouveau menu
- Cliquez sur l’option créer un dossier
- Donnez-lui un nom
Votre dossier est ensuite placé sur l’écran d’accueil de votre téléphone avec à l’intérieur l’icône que vous avez précédemment sélectionné. Renouvelez l’opération autant de fois que nécessaire. Profitez-en également pour aligner correctement vos icônes.
Ajouter des raccourcis à vos dossiers
Maintenant que vous venez de créer votre premier dossier d’applications, nous allons voir comment lui ajouter de nouvelles icônes de raccourcis.
- Sélectionnez avec votre doigt l’icône que vous souhaitez ajouter à un dossier
- Déposez-la dans le dossier de votre choix
Détail très important. Vous pouvez également ajouter des applications dans un dossier directement à partir du tiroir d’applications. Pour cela, il vous suffira d’ouvrir le tiroir d’applications, d’appuyer et de maintenir votre doigt sur une icône.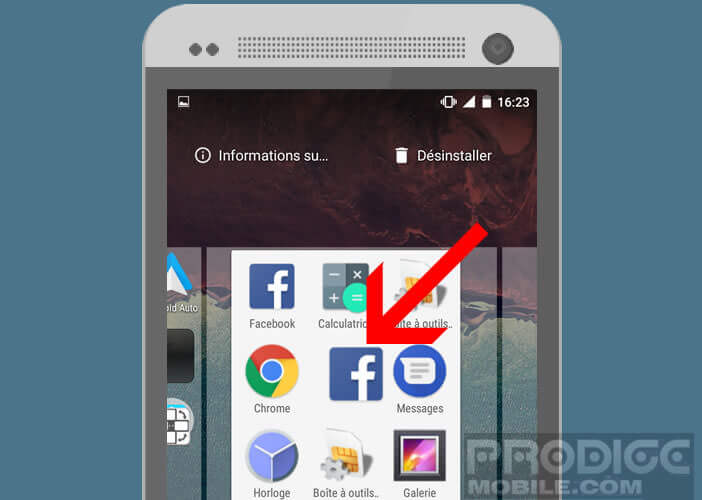
A noter que contrairement à d’autres systèmes informatiques (comme Windows), le nouveau dossier que vous venez de créer ne contient pas d’applications mais uniquement les icônes de raccourcis pointant vers celles-ci. Vous pourrez ensuite le modifier comme bon vous semble sans craindre de supprimer par erreur l’une de vos applications. Par contre, vous ne pourrez pas y glisser des documents (PDF, photos, vidéos) ou des widgets.
Modifier le nom de votre dossier
Afin d’organiser au mieux votre écran d’accueil, Android vous offre la possibilité de personnaliser le nom de vos dossiers mais aussi de leur attribuer une couleur spécifique. Attention cette dernière option n’est pas disponible sur tous les appareils.
- Ouvrez le dossier à personnaliser
- Appuyez sur le nom du dossier placé en bas de la fenêtre
- Entrez le nouveau nom puis cliquer sur ok pour valider ce changement
- Cliquez sur le menu situé dans le coin supérieur droit de la fenêtre
- Sélectionnez la couleur que vous souhaitez attribuer à votre dossier
Retirer un raccourci d’un dossier
Les dossiers d’applications permettent d’aérer le bureau de son smartphone. Seul problème, leurs utilisations impliquent d’effectuer plusieurs clics pour ouvrir une application. A la longue, cela peut vite devenir pénible. Vous serez alors peut-être tenté de supprimer une application d’un dossier.
- Ouvrez le dossier
- Appuyez sur l’icône que vous souhaitez supprimer
- Faîtes-la glisser vers une zone vide de l’écran d’accueil dépourvu de raccourcis
- Pour l’effacer, il vous suffira de la faire glisser sur le bouton supprimer placé en haut de l’écran
Supprimer un dossier d’applications
A présent que savez comment ranger vos applications, voyons comment supprimer un dossier d’applications. Bien évidemment, cette opération ne supprimera aucune de vos applications. Seuls les raccourcis contenus dans le dossier seront effacés.
- Maintenez une pression sur le dossier à effacer
- Déplacez-le vers le haut de l’écran sur le bouton Supprimer
Comme vous le savez probablement, vous avez la possibilité de déplacer les dossiers d’applications où bon vous semble sur l’écran par simple glisser-déposer. Vous pouvez par exemple les répartir sur différents écrans. Essayez tout de même de rester le plus rationnel possible.
Inutile par exemple de multiplier les bureaux, vous risquez de perdre du temps pour rien. Pensez aussi à placer les dossiers que vous utilisez le plus souvent le plus près de votre pouce. Enfin dernier point important, évitez si possible d’utiliser des images trop chargées comme fond d’écran. Elles nuisent à lisibilité du texte placé sous les icônes.
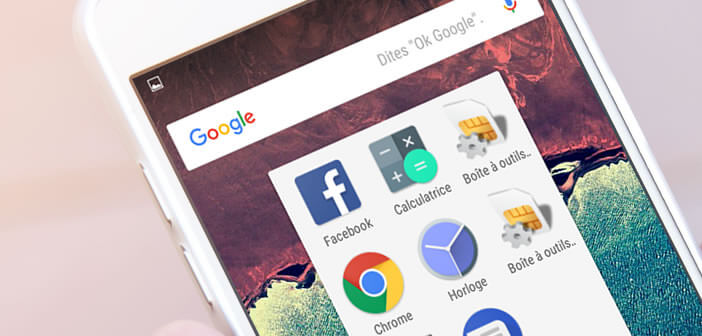
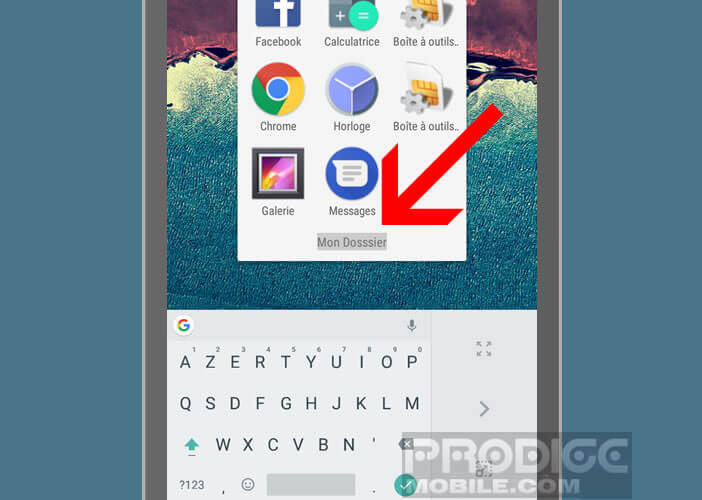
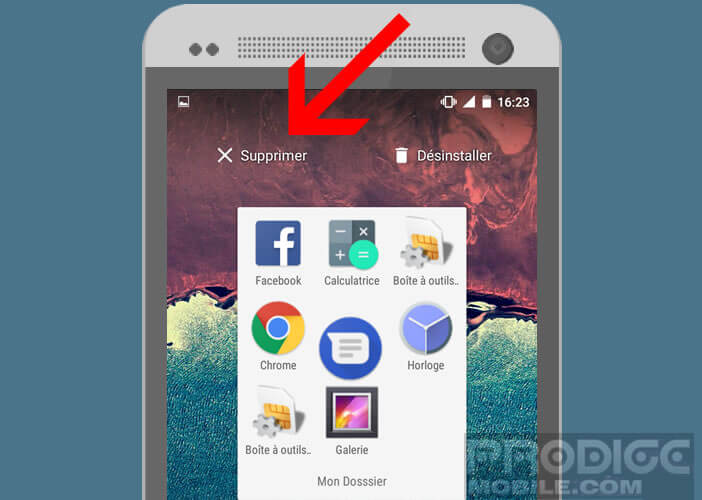
11 commentaires
Bonjour
Comment peut-on remettre sur l’écran d’accueil un dossier de raccourci que l’on a mis à la poubelle par erreur.
Merci d’avance
Bonjour Simian,
Les smartphones Android ne disposent d’une fonction corbeille. Il n’est donc pas possible de récupérer des informations supprimés (hormis celles sauvegardées dans le cloud).
Mais rassures-toi tu n’as effacé que des raccourcis et non les applications. Elles sont encore stockées dans la mémoire de ton téléphone. Il s’agit juste d’un problème d’organisation, rien de plus.
Il te faudra donc recréer ton dossier de raccourci sur l’écran d’accueil de ton téléphone. Comme tu l’as constaté en lisant ce tutoriel, la création de dossier sur Android est un véritable jeu d’enfants. Si tu n’es pas un collectionneur d’applications, ça devrait se faire assez rapidement.
Merci pour ces explications claires et du coup faciles à appliquer.
Bonsoir
Comment peut ont créer un dossier sur le bureau d’ordinateur ?
Bonjour Rancy,
Là on parle plus des dossiers d’application pour Android. Ceci dit rien ne t’empêche de vouloir créer un dossier sur l’écran d’accueil (bureau) de ton ordinateur. Sur Windows c’est très simple. Place ta souris sur un zone de l’écran dénuée d’icônes. Clique sur le bouton droit de ta souris puis sélectionne l’option Nouveau et enfin Dossier.
Sur Mac c’est le même principe. Il faut faire un clic droit avec sa souris. Sur un trackpad, il faut passer deux fois sur la surface tactile. Dans le menu déroulant tu vas sélectionner l’option nouveau dossier.
Voilà tu sais maintenant créer un dossier sur ton ordinateur. Et comme tu peux le voir c’est aussi simple à réaliser que sur un smartphone Android. N’oublie pas ensuite de renommer ton nouveau dossier.
Bonjour
Comment augmenter la taille des icônes à l’intérieur d’un dossier. (Android 13).
À la création d’un dossier, mes icônes sont si petites qu’il est impossible de les reconnaître.
Ce qui n’était pas le cas avec Android 12.
Merci
Bonjour Thierry,
Pose ton doigt quelques secondes sur un espace vide de l’écran d’accueil de ton smartphone. Tu vas voir apparaître un menu. Sélectionnes l’option Paramètres d’écran d’accueil puis Grille de l’écran d‘accueil. Normalement ton téléphone va te proposer différents formats de taille d’icônes (4×5, 4×6, 5×5, 5×6). Pour rappel, le format 4×5 correspond à la plus grande taille d’icône disponible sur Android.
Bonjour,
Pour moi il est impossible de créer des dossiers car quand je tiens l’icône de l’application et la glisse sur une autre elle s’échappe et ne crée pas de dossier.
Merci pour vos réponses.
Pier
Bonjour Pier,
Peux-tu me donner le numéro de version de ton Android. Tu trouveras ce numéro en cliquant sur l’icône Paramètres puis en cliquant sur la rubrique A Propos de ce téléphone. Tu verras ensuite apparaître un champ intitulé Version d’Android.
N’oublie pas également de préciser le modèle et la marque de smartphone que tu possèdes.
Sur les vieux téléphones Samsung, il faut par exemple se placer sur la fenêtre des applications (écran affichant toutes les applis installées sur ton téléphone). Tu cliques ensuite sur le bouton Edit en haut à droite de l’écran puis tu fais glisser l’icône d’une application sur une autre icône. Cela va créer automatiquement un nouveau dossier contenant les deux icônes précédemment sélectionnées. En cliquant sur le bouton en forme de palettes à dessin, tu pourras même changer la couleur du dossier.
Bonjour
Moi je cherche la méthode pour protéger un dossier sensible de raccourcis de liens sur l’écran d’accueil soit par un mot de passe ou par une application.
J’en ai essayé 2 dont gallery Vault mais pas efficace car ils ne s’occupe que des dossiers de « Mes Fichiers ».
Merci si vous avez la solution.
Bien cordialement
G.E
Bonjour Elan,
Je ne pense pas qu’il existe une application capable de protéger l’accès à un dossier d’applications placé sur l’écran d’accueil d’Android. D’ailleurs je ne comprends pas vraiment à quoi cela pourrait servir. Les curieux pourront toujours accéder à tes applications sensibles depuis le tiroir d’applis d’Android. Il faudrait mieux cacher toutes les icônes. Certains téléphones Android proposent de fonctions intégrées nativement permettant de mettre en place ce type de protection.