Avec le développement du télétravail, les besoins en matière d’accès à distance ont augmenté de façon significative. On ne compte plus le nombre de personnes ayant besoin de se connecter à leur PC, que ce soit pour récupérer un fichier, ouvrir un document ou lancer un logiciel spécifique. Et quel meilleur outil qu’un smartphone Android pour contrôler son ordinateur à distance ?
Les meilleures applications pour contrôler un PC à distance à l’aide de votre smartphone Android
Vous êtes souvent en déplacement et vous avez besoin de pouvoir accéder aux fichiers et aux applications de travail stockés sur votre ordinateur où que vous soyez ? Rassurez-vous, prendre le contrôle d’un PC à distance depuis un smartphone Android n’a jamais été aussi facile.
Oubliez les lignes de code à taper et les manipulations fastidieuses à réaliser. Les solutions d’accès à distance se sont grandement démocratisées, ces dernières années. On trouve aujourd’hui un nombre conséquent de logiciel capable d’effectuer ce type de tâche de façon simple et intuitive.
Parmi eux on peut citer TeamViewer, le logiciel de connectivité à distance de référence, mais aussi Google Remote Desktop ou VNC Connect. Chaque application propose des fonctionnalités différentes mais toutes ont en commun le fait de permettre aux utilisateurs de contrôler leur ordinateur à distance depuis leur smartphone Android.
Utiliser VNC Connect pour prendre le contrôle de son PC sous Windows
L’application VNC est l’une des solutions de contrôle à distance les plus anciennes du marché. Développée conjointement par Olivetti et Oracle Corporation à la fin des années 90, elle est passée ensuite sous le contrôle de l’opérateur AT&T (plus grand opérateur téléphonique des Etats-Unis).
Le code source du programme est désormais disponible en open-source sous licence GPL. Comme la plupart des solutions d’accès à distance, le service se base sur un système client-serveur bien connu des administrateurs Windows.
Configurer VNC sur vos deux appareils
Le programme fonctionnant sur l’ordinateur est appelé VNC Server tandis que le logiciel client servant à piloter le dispositif, VNC Viewer, prendra place sur le smartphone. A noter que l’application dispose de différentes déclinaisons pour Linux, Raspberry Pi et Solaris. L’installation se déroule en deux étapes.
- Ouvrez le navigateur web de votre ordinateur et allez sur la page de l’éditeur de VNC Connect (RealVNC)
- Cliquez sur le logo de Windows pour télécharger VNC Server
- Une fois le fichier récupérer sur votre PC, cliquez sur l’icône du logiciel pour lancer le programme d’installation et suivez les instructions affichées à l’écran
- N’oubliez pas de cocher la case Ajouter une exception au pare-feu pour le logiciel VNC Server. Sans cette option vous ne pourrez pas utiliser le logiciel d’accès à distance
- Créez ensuite un compte utilisateur en prenant soin d’ajouter un mot de passer fort
- Laissez ensuite VNC Server sur votre ordinateur en cours d’exécution
- Prenez ensuite votre téléphone Android entre votre main
- Ouvrez la boutique d’application Play Store sur votre smartphone
- Téléchargez et installez l’application VNC Viewer
- Cliquez sur le bouton bleu Connectez-vous qui doit apparaître en haut de l’écran
- Entrez ensuite les identifiants de votre compte VNC (les mêmes que ceux utilisés sur votre ordinateur)
- Vous devriez voir apparaître une icône avec le nom de votre PC sur l’écran principal de l’application VNC Viewer
- Cliquez dessus pour vous connecter à votre ordinateur
- Si vous avez défini précédemment un mot de passe, saisissez-le dans le champ prévu à cet effet
- Au bout de quelques instants, vous devriez voir apparaître le bureau de Windows sur l’écran de votre smartphone
Vous pouvez ensuite utiliser vos doigts pour contrôler et accéder aux différentes fonctionnalités de Windows (gestion des fichiers, modifications des documents, ouverture et fermeture des fenêtres). L’écran de votre smartphone se transforme alors en TouchPad (pavé tactile). VNC Viewer prend en charge la plupart des gestes d’Android tel que le pincement des deux doigts pour effectuer un zoom.
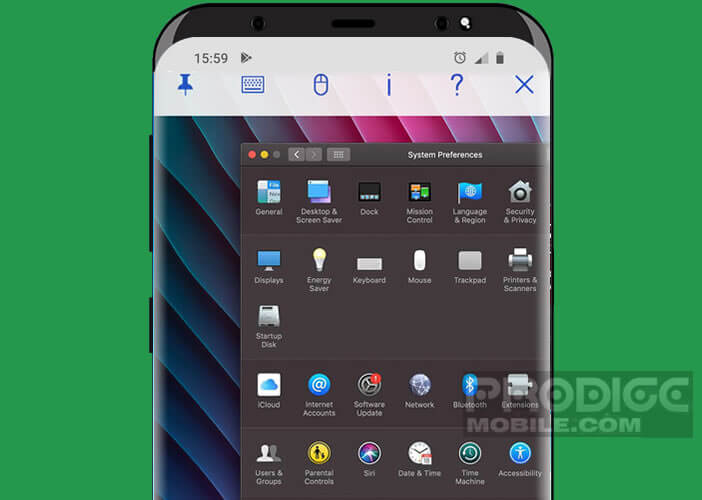
A la fin de votre séance de travail, n’oubliez de cliquer sur la croix (en haut à droite de l’écran) pour fermer la session. Ceci évitera toute tentative de piratage ou d’accès non autorisé à votre ordinateur. Détail important, le logiciel crypte automatiquement toutes les données. Voir aussi : afficher les notifications de votre smartphone sur un PC.
Accéder à distance à votre ordinateur de bureau avec Chrome Remote Desktop
Vous êtes un utilisateur régulier du navigateur Google Chrome ? Alors pourquoi ne pas utiliser l’extension Chrome Remote Desktop pour contrôler votre PC où que vous soyez dans le monde. Celle-ci est entièrement gratuite et sa prise en main est relativement simple même pour une personne peu expérimentée en informatique.
Et contrairement à ce que son nom le laisse supposer cette extension est capable d’accéder à n’importe quel fichier ou logiciel présent sur votre ordinateur. Vous pourrez également partager l’écran de votre PC avec des amis ou des collègues de travail.
- Bien évidemment vous devez installer Google Chrome (si ce n’est pas déjà fait) sur votre ordinateur avant d’aller plus loin
- Téléchargez et installez l’extension Chrome Remote Desktop disponible à cette adresse (le lien ne fonctionnera que depuis votre navigateur web pour PC)
- Donnez un nom à votre ordinateur
- Saisissez ensuite un code à 6 chiffres pour sécuriser votre connexion
- Cliquez sur le bouton Démarrer pour lancer le processus d’accès à distance sur votre PC
- Lancez le Play Store sur votre téléphone Android
- Téléchargez l’application Bureau à distance Chrome en cliquant sur ce lien.
- Lancez ensuite l’appli que vous venez d’installer sur votre téléphone
- Sélectionnez ensuite l’ordinateur que venez préalablement de configurer
- Saisissez votre code à six chiffres
Voilà vous êtes désormais connecté à votre ordinateur. Comme avec la plupart des applications de bureau à distance, vous pourrez contrôler depuis votre téléphone le clavier et la souris de l’ordinateur distant et ainsi accéder à tout le système.
Détail important, Chrome Remote Desktop dispose d’une application iOS pour utiliser le bureau d’accès à distance de Google Chrome depuis un iPhone ou un iPad. Si vous êtes régulièrement sollicité par des parents ou des amis pour du dépannage informatique, cette extension vous facilitera grandement la vie.


22 commentaires
c’est assez dangereux car si on se fait voler son portable la personne peut controler votre pc à distance ou portable pc. Il faut penser à changer son mot de passe. Mais c’est pratique si on a besoin de consulter son pc à distance.
Hello, tout ceci a l’air super mais… Je ne dois pas être bien douée car je n’y arrive pas ! C’est la partie sur mon smartphone, au moment où il me demande d’ajouter mon ordinateur et que j’essaye de me connecter il me met a chaque fois ceci :
Connection Error
Unable to connect to remote PC. Pleas verify Remote Desktop is enabled, the remote PC is turned on and available on the network, and then try again.
Merci d’avance si vous arrivez a m’aider ! 🙂
Réponse à Laurine >>
Avez-vous bien rentré l’adresse ip de votre PC dans l’application installée sur votre smartphone ?
Même problème que Laurine pour moi. Pourtant j’ai bien mis l’adresse ip et mon nom de pc. Sans mon de pc n’en ayant pas et j’ai cette erreur aussi.
Ça ne passe non plus chez moi sous windows phone (8.1)
est ce que ceci necessite que mn pc soit connecté à un resea (internet)?
Oui votre PC doit être connecté à votre réseau familial (Box internet par exemple).
Salut moi parcontre je trouve ca genial sauf cependant quand je suis sur mon telephone mon ecran ordi et mon ecran tele est au menu d<acceuil . et si je rentre sur mon ordi le mot de passe de ma session sur mon telephone sa ce deconnecte parce que quelqu’un (moi) ces connecter sur mon ordinateur… comment je peux faire que ordi et tele et mon telephonne sois toute en meme temps allumer exemple?
J’ai pas trop bien compris votre question ?
Normalement une fois l’application lancée sur votre smartphone il suffit de rentrer votre identifiant et votre mot de passe pour vous connecter à votre ordinateur.
Est- ce je peux contrôler mon PC a l’aide de mon smartphone avec des connections internet différente?
Bonjour Peterson,
Vous n’êtes pas obligé de connecter votre smartphone au même router Wi-Fi que votre PC pour contrôler ce dernier. Par contre dans ces cas-là il faudra configurer Remote Desktop avec l’adresse IP Publique de votre ordinateur. Vous pourrez ainsi interagir avec votre PC de n’importe où y compris de l’étranger.
merci! j’ai une question quand nous somme à la domicile pour accéder à l’ordinateur il faut aussi avoir une connexion wifi ou sans connexion on peut accéder?
Bonjour Gräce,
A la maison, votre smartphone et votre ordinateur doivent être connectés au même routeur ou à la même box. C’est une étape indispensable. Si vos deux appareils ne sont pas reliés, impossible pour vous de prendre le contrôle du PC.
coucou… si je comprend bien on a pas besoin de télécharger lappli sur son pc ?
Bonjour Ange,
Oui effectivement pas besoin d’installer un logiciel sur son ordinateur.
Il faudra juste autoriser l’accès à distance sur son PC.
merci bcp!
Je n’arrive pas a me connecter à mon ordinateur vous devrez mettre des photos pour préciser ce qu’on doit faire en étapes car je mets l’adresse ip et mon compte et son mdp je le met tout est bon et om me met erreur
Bonjour Bassam,
Quel type d’erreur obtenez-vous ? numéro ou message..
Regardez également si votre firewall ne bloque pas la connexion de votre smartphone Android
pour moi comme laurine
Salut Faycal,
Vérifiez bien que l’adresse IP ajouté correspond bien à celle de votre ordinateur. Une erreur de frappe est si vite arrivée.
Le problème peut également venir de votre firewall.
comment trouve t-on l’adresse IP svp?
Bonjour Lex,
Sur votre ordinateur, il suffit simplement de presser la touche Windows + R tapez dans la fenêtre Exécuter cmd puis dans la fenêtre de commande dos ipconfig.
Il faut ensuite regarder la ligne IPv4