Depuis le lancement de Gboard, certains utilisateurs se plaignent de la lenteur et de la piètre réactivité du clavier de leur smartphone Android. Les ralentissements touchent essentiellement les fonctions de suggestions de mot et de correction automatique. Voici une solution pour améliorer les performances du clavier Gboard de Google.
Améliorer la vitesse de saisie sur Gboard
Vous êtes nombreux à utiliser quotidiennement le clavier Gboard de Google. Toutefois une minorité d’entre vous nous ont fait part de problèmes de lags lors de la frappe. Dans les cas les plus graves, il faut parfois attendre plus de trois secondes entre la frappe sur la touche et le moment où la lettre apparaît sur l’écran.
Bien évidemment ce type de dysfonctionnement rend la frappe pénible. La saisie d’une phrase ou même d’un mot réclame un temps infini. Bref c’est une galère sans nom. Fort heureusement il existe une petite astuce pour améliorer les performes de l’application Gboard.
Désactiver les suggestions personnalisées
Le problème rencontré sur Gboard semble affecté en priorité les personnes ayant installé plusieurs langues sur leurs appareils ou disposant d’un smartphone un peu ancien. Si vous utilisez quotidiennement les réseaux ou les différents services de messagerie cela peut vite devenir handicapant.
Dans cette situation, la parade consiste à désactiver les options permettant de suggérer les contacts mais aussi les applications et les services Google utilisés pour améliorer la prise de note. La solution fonctionne dans la majorité des cas.
- Ouvrez les paramètres de votre smartphone
- Cliquez sur Système puis sur Langues et saisie
- Sélectionnez l’option Clavier virtuel
- Appuyez sur l’icône Gboard
- Cliquez sur Correction du texte
- Faîtes descendre la fenêtre jusqu’à voir apparaître la rubrique Corrections
- Désactivez l’option Correction Suggérer des contacts
- Cliquez sur l’interrupteur pour arrêter l’option Suggestion personnalisées
- Redémarrez votre téléphone
Ces manipulations devraient accroître les performances de l’application Gboard. Il faut par contre garder à l’esprit qu’en désactivant ces deux options, vous allez perdre deux fonctionnalités (mineures) de l’application.
Toutefois pour compenser l’arrêt de la fonction Suggestion des contacts, rien ne vous empêche d’ajouter manuellement les contacts dans le dictionnaire du clavier. Vous découvrirez dans cet article quelques conseils utiles pour gérer efficacement le dictionnaire personnel d’Android.
En ce qui concerne l’interruption de la fonction Suggestion personnalisées, celle-ci ne présente pas un très grand intérêt. Gboard dispose déjà d’un mode prédictif capable d’analyser votre manière de taper et votre style d’écriture. A mesure que vous écrivez ce dernier il anticipera la plupart de vos mots.
Gboard et les problèmes de lenteur
Gboard est sans aucun doute le clavier qui rencontre le plus de succès auprès des utilisateurs Android. Toutefois les premières versions semblaient souffrir de problèmes de lenteur. Le clavier donnait l’impression de pas pouvoir suivre la cadence de frappe.
La plupart de ces bugs ont été corrigés comme l’attestent les différents commentaires publiés sur les forums et les réseaux sociaux. Il serait donc intéressant de veiller à mettre à jour l’application Gboard. Ca vous éviterai d’avoir à installer un autre clavier.
- Ouvrez le Play Store
- Cliquez sur le bouton Menu
- Sélectionnez Mes jeux et applications
- Mettez à jour Gboard
Si l’option mise à jour automatique du Play Store a été activée sur votre appareil Android, vous n’aurez normalement pas besoin d’effectuer cette procédure. Toutefois rien ne vous empêche de vérifier que l’installation de la nouvelle version de votre clavier s’est faite correctement. Android n’est pas exempt de bugs pouvant causer des dysfonctionnements.
Problème avec le mode de saisie gestuelle
Tous ceux qui possèdent un smartphone Android savent comment il important d’avoir une navigation fluide et réactive. La rapidité de saisie est devenue un critère primordial notamment pour les accros aux messageries et aux réseaux sociaux.
Pour pallier à ce problème, de nombreux éditeurs de logiciel ont intégré à leur clavier un mode de saisie gestuelle. Pour rappel ce dispositif permet de saisir plus rapidement du texte en faisant glisser les doigts sur les lettres qui composent le mot.
L’application se charge ensuite de deviner le mot. Malheureusement sur certaines versions de Gboard les résultats des mots ne correspondent pas aux lettres tapées (effleurées). Pour résoudre ce problème il suffit généralement de simplement redémarrer son smartphone ou d’arrêter de force l’application.
Conscient de ces dysfonctionnements, Google a lancé une nouvelle version de Gboard dotée d’une meilleure précision au niveau de la saisie gestuelle. De même les soucis de freeze affectant le clavier virtuel ont été corrigé.
Hormis ces quelques couacs, la clavier Gboard se révèle très efficace. Elle regorge de fonctionnalités très utiles (swipe, GIF, stickers, écriture prédictive, module de recherche intégré, suggestion de mots) qui lui ont permis de se hisser à la première place des claviers virtuels pour smartphone Android.
Je vous conseille d’ailleurs de vous plonger dans la lecture de cet article : voici 5 astuces pour Gboard à connaître absolument. Vous risquez d’apprendre pas mal de choses.

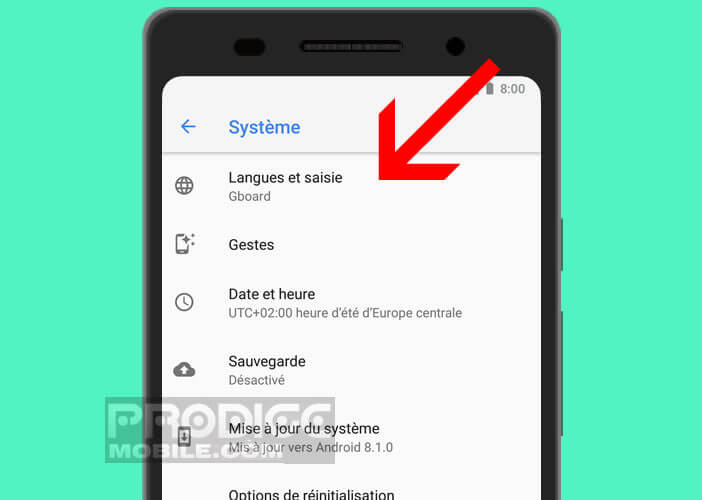
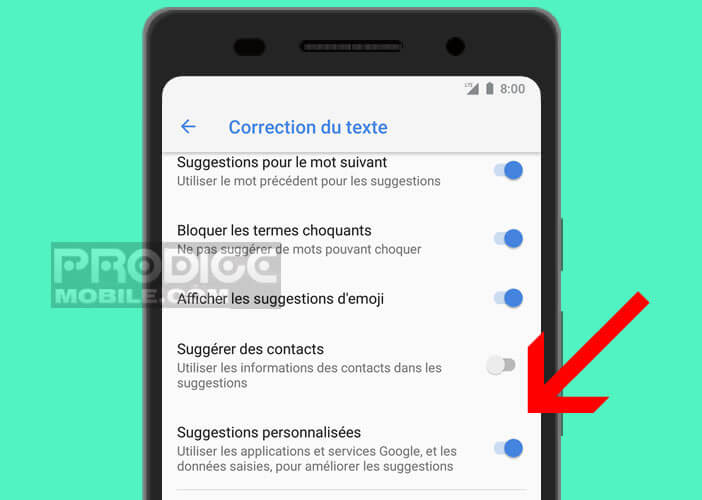
2 commentaires
La fonction Gboard s’est désinstallée brutalement sur mon téléphone portable. Et comme pour utiliser mon smartphone je dois inscrire mon mot de passe, ce n’est pas possible puisque je n’ai plus de clavier ! Pouvez-vous m’aider à réinstaller le clavier Gboard qui a disparu ?
Bonjour Droulon,
Il s’agit d’un bug concernant la dernière version du clavier de Google. Au moment de saisir son mot de passe pour déverrouiller son smartphone, un message d’erreur indique que l’application Gboard s’est arrêtée subitement.
Essaye de redémarrer ton téléphone. Il arrive parfois que le problème se résout de lui-même.
Tu peux aussi essayer de brancher une souris ou un clavier à l’aide d’un câble USB OTG. https://www.prodigemobile.com/tutoriel/connecter-souris-smartphone/ Cela te permettra de saisir ton code de déverrouillage même si l’écran ne fonctionne pas.
Ensuite il te faudra aller dans les paramètres de ton téléphone et de cliquer sur Applications. Tu vas sélectionner l’appli Gboard puis effacer les données et vider le cache. Cela suffit à régler les problèmes.