Peu connue, la fonction de synchronisation des onglets sur le navigateur web Chrome permet de retrouver les onglets ouverts sur tous vos appareils (ordinateurs, smartphone et tablette). Vous pouvez ainsi commencer la lecture d’un article sur votre PC puis la continuer sur votre mobile Android en toute transparence. On vous explique comment ça fonctionne.
Synchroniser les onglets ouverts de Chrome
Voici une fonctionnalité bien pratique qui vous a peut-être échappée. Saviez-vous que Chrome synchronise tous les onglets que vous ouvrez sur votre ordinateur, votre tablette ou votre smartphone Android ? Vous pouvez ainsi passer d’un appareil à l’autre et retrouver très facilement les pages web que vous étiez en train de consulter. Pratique pour ceux qui passent leur journée à jongler entre leur PC, leur mobile et leur tablette.
Mettre en place la synchronisation des onglets sur Chrome
La synchronisation des onglets va incontestablement faciliter votre quotidien. Seul impératif, être connecté avec le même compte Google sur tous les appareils. Voyons maintenant comment l’activer sur votre ordinateur
- Ouvrez le navigateur web Chrome sur votre PC
- Appuyez sur le bouton Menu (3 barres horizontales) situé dans le coin droit de la fenêtre
- Cliquez ensuite sur la rubrique Paramètres puis sur le bouton connexion à Chrome
- Entrez les identifiants du compte Google utilisé sur votre smartphone et votre tablette Android
- Revenez ensuite dans les Paramètres de Chrome
- Sélectionnez dans la rubrique synchronisation, les appareils avec lesquels vous souhaitez synchroniser vos onglets
- Vérifiez également que l’option synchronisation des onglets est bien cochée
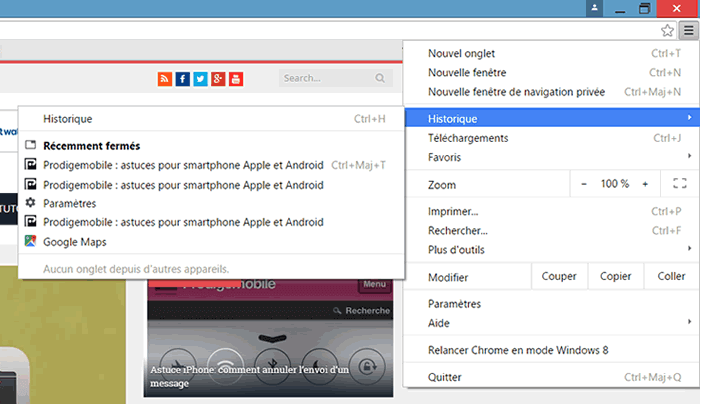
Sur votre smartphone ou votre tablette Android
Avant de configurer la synchronisation des onglets, il vous faudra vous assurez que votre navigateur mobile Chrome est bien connecté à votre compte Google. Pour cela:
- Ouvrez l’application Chrome sur votre terminal Android
- Suivant la version de votre système Android, il vous faudra ensuite appuyer sur le bouton Menu symbolisé par 3 points dans le coin supérieur droit de l’application. Si ce dernier est absent, appuyez sur le bouton physique Menu placé à gauche du bouton Home juste en dessous de l’écran de votre mobile
- Sélectionnez ensuite Paramètres puis Se connecter à Chrome
- Choisissez le compte Google que vous souhaitez associer à votre navigateur web
- Activez ensuite la fonctionnalité de synchronisation
Voilà votre device est désormais configuré. Pour reprendre la lecture de votre page web là où vous l’avez arrêté sur un autre appareil, il vous suffira d’appuyer sur le bouton Menu de Chrome puis de cliquer sur l’icône Onglets récents.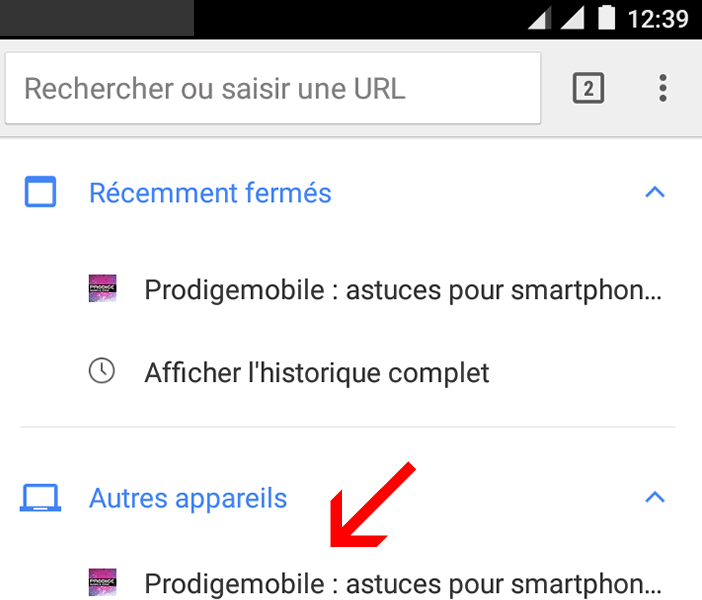
Sans nul doute, cette fonctionnalité devrait vous rendre de nombreux services. Comme toujours, si vous rencontrez des difficultés dans le paramétrage de la synchronisation des onglets, n’hésitez pas à poser vos questions dans les commentaires ci-dessous.
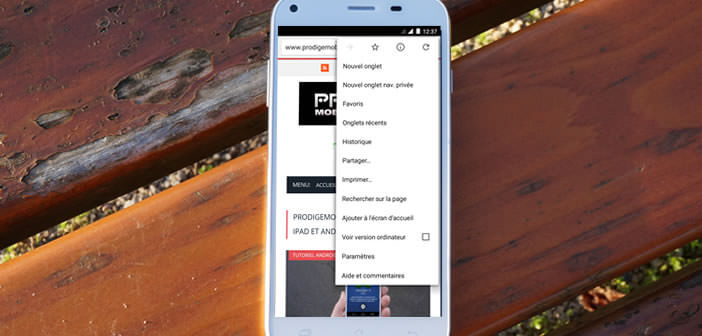
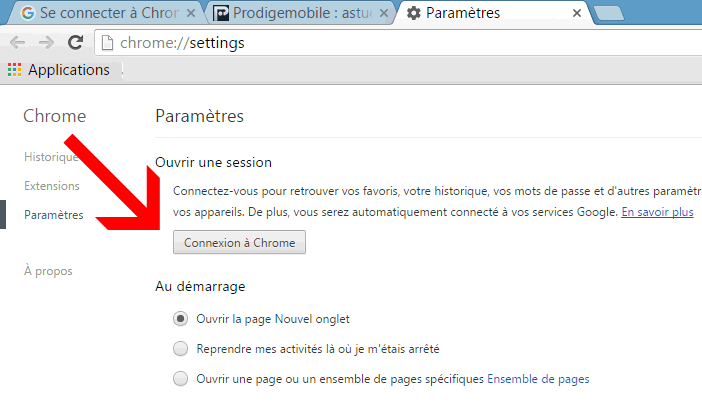
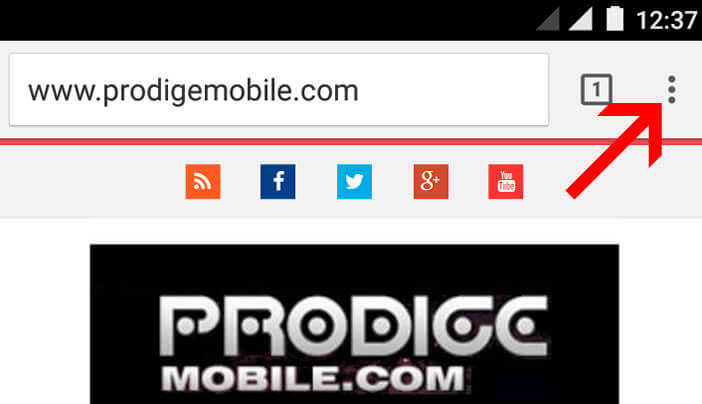
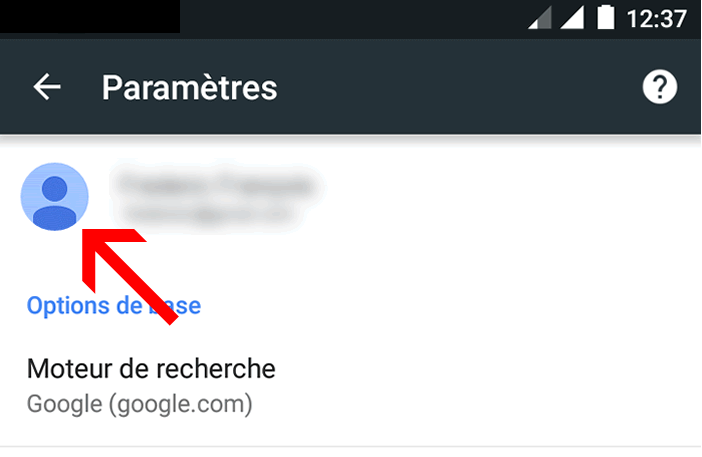
6 commentaires
Bonjour
Comment localiser l’adresse IP sur Android à partir de portable sache qu’on est connecté avec un seul compte.
Bonjour Benameur,
Tu n’as pas besoin de connaître l’adresse IP de ton smartphone. Si tes deux appareils (ordinateur et smartphone) sont connectés au même compte Google, Chrome synchronisera automatiquement les onglets.
Bonsoir,
Merci pour le tuto ! J’ai beaucoup d’onglets ouverts sur mon Android (chrome bien entendu), et j’aimerais les gérer/voir sur mon mac. J’ai cependant peur de perdre les onglets Android en faisant la synchronisation. Et je n’ai pas compris si c’est possible Android – – > Ordi ? Ou uniquement dans l’autre sens ?
Merci d’avance
Bonjour Caro,
Ca fonctionne dans les deux sens. Evidemment il te faut installer Chrome sur ton ordinateur. Ouvre le navigateur sur ton Mac. Cliques sur le bouton Plus (3 points) en haut à gauche. Connecte-toi à ton compte Google. Le même que celui enregistré sur ton smartphone.
Tu retournes sur la page d’accueil des options de ton navigateur Chrome. Tu sélectionnes l’option Historique puis tu cliques une nouvelle fois sur historique. Dans la colonne de gauche, tu vas trouver une rubrique intitulée Onglets d’autres appareils. Clique dessus pour accéder aux onglets de ton smartphone.
Bonjour,
Comment nettoyer, l’historique des onglets d’autres appareils ?
Sachant que je n’ai plus le smartphone sur lequel les infos étaient consultées.
Car historique nettoie juste ce qu’il y a sur le PC, mais pas le reste.
Merci
Bonjour SebT,
Si tous les navigateurs Chrome installés sur tes différents appareils sont synchronisés, cela ne devrait pas te poser de problèmes. En effet lorsque tu effaces l’historique sur un appareil supprimera automatiquement toutes les informations sur les autres devices synchronisés. Par contre si tu n’as pas activé la synchronisation Chrome sur ton smartphone ça ne fonctionnera pas.