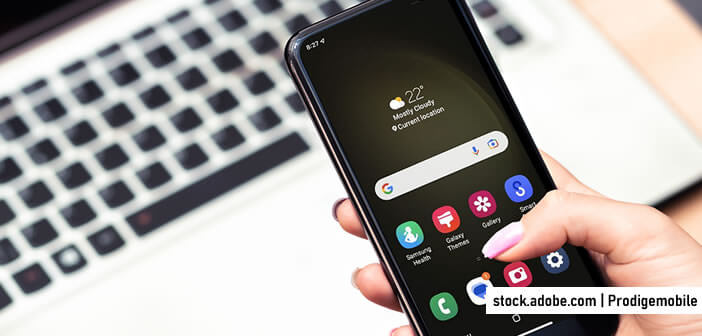Les captures d’écran peuvent être particulièrement utiles pour garder une trace ou sauvegarder une information sans avoir à la ressaisir. Il existe différentes méthodes pour réaliser une capture d’écran sur Android. Certaines s’effectuent à l’aide d’une combinaison de touches, d’autres des gestes ou des raccourcis spécifiques. Vous trouverez dans ce tutoriel les meilleures façons de faire un screenshot sur un téléphone Android.
Prendre une capture d’écran depuis le volet de notifications d’Android
Souvenez-vous, il y’a encore quelques années, le système d’exploitation mobile Android ne proposait aucune option intégrée pour prendre des captures d’écran. Il était alors nécessaire d’installer une application tierce pour réaliser ce type de tâches.
Fort heureusement, les choses ont bien changé. Android offre désormais la possibilité de prendre des captures d’écran ou d’activer la rotation automatique de l’écran d’Android directement depuis l’interface de son smartphone. L’utilisation de cette fonctionnalité s’avère d’ailleurs très intuitive.
- Prenez votre téléphone entre les mains
- Placez-vous sur la page ou l’écran à copier
- Faîtes glisser votre doigt du haut vers le bas de l’écran pour ouvrir le volet de notification
- Cliquez sur l’icône Capture d’écran
- Vous entendrez un son d’obturateur d’appareil photo et verrez une brève animation indiquant que la capture d’écran a bien été prise
- Renouveler ensuite l’opération autant de fois que nécessaire
La plupart des mobiles Android y compris les smartphones Galaxy proposent une autre méthode alternative pour réaliser une capture d’écran. Cette dernière utilise les boutons physiques du smartphone en lieu et place d’un raccourci sur l’écran tactile.
- Tenez votre smartphone fermement entre vos doigts
- Appuyez simultanément sur le bouton Power / Mise en veille et le bouton Volume moins de votre téléphone
- Laissez les deux boutons enfoncés (environ une à deux secondes) jusqu’à voir apparaître la petite animation
- La capture est alors prise sans passer par les paramètres du terminal
Cette méthode s’avère particulièrement utile dans certaines situations. A noter que sur les téléphones plus anciens, la combinaison de touches pour réaliser une capture d’écran peut-être légèrement différente.
Si la méthode décrite ci-dessus ne fonctionne, il vous faudra maintenir enfoncé le bouton Accueil généralement placé en bas de l’écran et la touche Volume bas que vous trouverez sur la tranche de du mobile.
Ou retrouver ma capture d’écran ?
Maintenant que vous savez comment réaliser une capture d’écran sur votre téléphone Android, intéressons-nous maintenant au mécanisme permettant d’afficher l’imprim-écran. Rassurez-vous l’opération est tout aussi simple.
- Ouvrez l’application utilisée pour gérer votre Galerie Photos (dans cet exemple nous utiliserons Google Photos)
- Cliquez sur l’onglet Bibliothèques
- Appuyez sur la rubrique Screenshots
Vous retrouverez dans ce dossier l’ensemble des captures d’écran réalisées sur votre mobile. L’outil de gestion d’images vous offre également la possibilité de recadrer vos screenshots, de les redimensionner, d’y ajouter des annotations, des filtres et même de les partager avec d’autres contacts.
Demander à Google Assistant de prendre une capture photo pour vous
Vous souhaitez enregistrer ce que vous voyez sur l’écran mais vous ne vous souvenez jamais de la combinaison de touches à utiliser pour prendre une capture d’écran ? Pas de panique, il existe aujourd’hui une alternative encore plus pratique pour prendre des screenshots.
En effet, beaucoup de gens l’ignorent, mais l’assistant Google (disponible sur les terminaux Huawei, Samsung Galaxy ou Xiaomi) est désormais capable de réaliser des captures d’écran sans que vous ayez besoin de toucher votre téléphone. Pour ce faire il vous suffit de suivre le processus suivant.
- Prononcez à haute-voix la commande vocale : Ok Google
- Une fois l’assistant déclenché, dîtes simplement : prendre une capture d’écran
- Il effectuera alors automatiquement une copie de l’écran de votre mobile (images et texte)
Cette fonction s’avère particulièrement utile notamment lorsque vous avez les mains prises ou que vous ne pouvez pas utiliser les boutons de votre téléphone. La photo prise sera ensuite automatiquement enregistrée dans votre galerie photos. Voir aussi: comment enregistrer l’écran de son smartphone Android sous forme d’une capture vidéo.
Faire une capture d’une longue page
Le contenu que vous souhaitez sauvegarder ne tient pas sur une seule fenêtre ? Rassurez-vous depuis Android 12, le système d’exploitation mobile du moteur de recherche américain propose un système de capture d’écran défilante.
Comme son nom l’indique, ce dispositif vous permettra de capturer l’image d’une page ou d’un document plus grand que l’écran de votre smartphone. Ainsi au lieu de prendre plusieurs captures d’écran, le dispositif se chargera d’enregistrer une image complète de la page dans un seul et même fichier.
Réaliser sa première capture d’écran défilante sur Android
Avant toute chose, assurez-vous que votre smartphone dispose d’Android 12 ou d’une version plus récente. Au besoin, mettez à jour votre appareil. Si votre téléphone ne reçoit plus de mise à jour, sachez qu’on trouve sur le Play Store, un grand nombre d’applications permettant de faire des captures défilantes.
- Ouvrez la page web ou le document que vous souhaitez capturer
- Appuyez simultanément sur les touches Marche/Arrêt et Volume moins pour lancer l’outil de capture d’écran
- Vous devriez voir apparaître un menu contextuel tout en bas de l’écran de votre appareil
- Cliquez sur l’option Capture Plus ou Capture supplémentaire. Le nom de celle-ci varie en fonction des téléphones
- Sélectionnez ensuite la section de la page ou de document que vous souhaitez capturer
- Appuyez sur la case Enregistrer pour finaliser la capture d’écran
La plupart des smartphones de dernière génération prennent en charge les captures d’écran défilante. Si vous êtes obligé d’utiliser une application pour faire ce type de capture, assurez-vous que celle-ci ne réclame pas trop d’autorisations et qu’elle provienne d’une source fiable.
Utiliser des gestes pour faire un screenshot
Certains fabricants intègrent dans leurs produits un système de navigation par gestes inspiré de ce que propose Apple sur son iPhone. C’est le cas par exemple de Samsung. Ce système de navigation de plus en plus populaire sur les smartphones permet de se passer des boutons et de contrôler l’interface de son appareil en effectuant des mouvements à l’écran.
- Ouvrez les paramètres de votre smartphone Huawei
- Cliquez sur Fonctionnalité d’accessibilité puis sur Raccourcis et gestes
- Sélectionnez ensuite la rubrique Capture d’écran
- Assurez-vous que la fonction Captures d’écran avec l’articulation d’un doigt est bien activée
- Retournez ensuite sur la page ou le document sur lequel vous souhaitez faire une capture d’écran
- Tapotez deux fois rapidement avec votre phalange sur la dalle de votre Huawei
Votre smartphone va automatiquement déclencher la capture d’écran. A noter que cette méthode de navigation par geste vous permettra également d’effectuer des captures d’écran défilantes. Voici les gestes à adopter pour effectuer ce type de screenshot.
- Tapotez une fois sur l’écran avec votre phalange
- Maintenez le contact de votre doigt sur la dalle du mobile puis dessinez un S
Le smartphone se chargera ensuite de faire défiler automatiquement la fenêtre et de capturer l’intégralité des informations visibles. Cette astuce vous permettra de récupérer tout ce que vous voyez à l’écran sans cliquer sur un bouton.