Pour profiter pleinement de toutes les potentialités de votre smartphone Android, vous serez peut-être obligé de lui attribuer une adresse IP statique. Si tel est le cas, voici quelques conseils qui vous aideront à sécuriser votre connexion internet et configurer une adresse IP sur votre appareil Android. Ce tutoriel s’adresse à tous les utilisateurs et ne nécessite aucune connaissance spécifique en réseau informatique.
Configurer une IP fixe sur Android
La grande majorité des box internet et des routeurs Wi-Fi intègrent un serveur DHCP (Dynamic Host Configuration Protocol). Ce dispositif permet à votre smartphone d’obtenir automatiquement une adresse IP lorsque celui-ci se connecte à votre réseau Wi-Fi. L’utilisation de ce système d’adresse IP dynamique offre de multiples avantages comme vous allez le constater dans la suite de cet article.
Cependant, certains logiciels et notamment les systèmes de partages de fichiers ne peuvent fonctionner que si toutes les machines (ordinateur, tablette, téléphone) de votre réseau conservent toujours de la même adresse IP. Ce type de configuration facilite l’accès et le partage de fichiers contenus dans la mémoire de votre smartphone. Fort heureusement, il existe une méthode sur Android pour connecter un smartphone à un réseau avec une IP fixe.
- Ouvrez les paramètres de votre smartphone ou de votre tablette Android
- Sélectionnez l’option Wi-Fi
- Choisissez dans la liste le réseau sur lequel vous souhaitez vous connecter avec une adresse IP fixe
- Si le point d’accès sans-fil est déjà enregistré sur votre appareil Android, il faudra laisser votre doigt appuyer quelques secondes sur son nom, choisir l’option Modifier le réseau puis d’activer les options avancées
- Si par contre le réseau Wi-Fi n’a pas été encore configuré sur votre smartphone, il vous suffira de cliquer sur son nom, de saisir le mot de passe puis de cocher la case options avancées
- Repérez ensuite la ligne paramètres IPv4
- Cliquez sur la flèche pointant vers le bas pour ouvrir la liste des options
- Remplacez Protocole DHCP par Statique
- Entrez ensuite l’adresse IP fixe que vous souhaitez attribuer à votre smartphone (par exemple : 192.168.0.99)
A noter que l’adresse IP doit toujours être de la forme 192.168.0.XX où XX correspond à un chiffre compris entre 2 et 150. Attention à ne pas donner la même adresse IP a deux appareils différents. Cette situation va provoquer un conflit entre les deux machines et couper automatiquement la connexion Wi-Fi.
- Cliquez ensuite sur le champ Passerelle. Il s’agit ici d’indiquer à Android l’adresse IP de votre routeur ou de votre Box internet. Dans la plupart des cas, il s’agit de 192.168.0.1 ou de 192.168.1.1
- Ne touchez pas les autres champs (longueur du préfixe réseau, DNS 1 et DNS 2)
Il ne vous reste plus maintenant qu’à enregistrer votre nouvelle configuration sans fil. Puis d’ouvrir votre navigateur web pour vérifier si la connexion internet fonctionne.
Comment trouver l’adresse IP de la passerelle
La plupart des problèmes de connexions sont liés à une erreur de saisie. Soyez donc particulièrement attentif au moment d’entrer vos paramètres réseaux. En cas de doute, voici la procédure pour trouver l’adresse IP de la passerelle de votre routeur.
Cette opération ne peut se faire qu’avec un ordinateur. Dans notre exemple, nous utiliserons un PC sous Windows. Suivez ces étapes dans l’ordre présentée.
Ouvrir l’invite de commandes sous Windows
Nous allons dans un premier temps ouvrir l’invite de commande. Il existe plusieurs façons d’accéder à cet outil. Les manipulations à effectuer peuvent être différentes en fonction de la version de Windows installée sur votre machine.
- Appuyez simultanément sur la touche du logo Windows et R
- Une nouvelle fenêtre exécuter va s’ouvrir
- Dans le champ ouvrir tapez cmd pour lancer l’invite de commandes
Si cette méthode ne fonctionne pas, il vous reste la possibilité d’utiliser le menu Lien rapide. Rassurez-vous, ce n’est pas plus compliqué. Par contre cette astuce ne fonctionne que sur Windows 10 et 8.
- Enfoncez les touches du logo Windows et de la lettre X
- Dans le panneau de gauche qui vient de s’ouvrir, cliquez sur Exécuter
- Saisissez cmd dans la fenêtre ouvrir
Pour ceux qui seraient tentés de réaliser cette opération sur Windows 7, sachez que les raccourcis clavier Touche du logo Windows + X ouvrent le centre de mobilité Windows et non les liens rapides.
Afficher la configuration réseau
Vous voilà normalement en face de la fenêtre d’invite de commande. Cliquez sur celle-ci avec votre souris, tapez ipconfig puis validez en appuyant sur la touche entrée. Recherchez ensuite dans la fenêtre la ligne intitulée passerelle par défaut.
Il ne vous reste plus maintenant qu’à reporter cette adresse IP sur votre téléphone Android dans le champ correspondant. En cas de doute sur un paramètre réseau, n’hésitez pas à poser vos questions dans les commentaires.
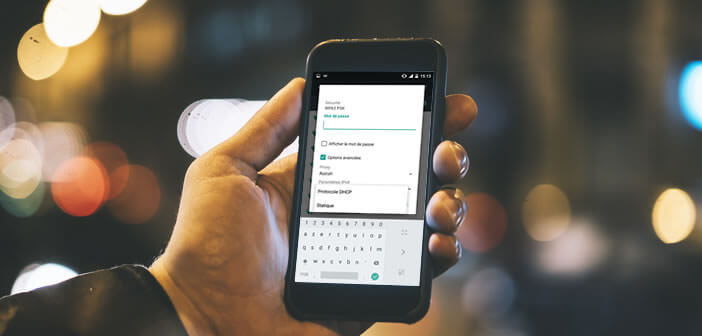
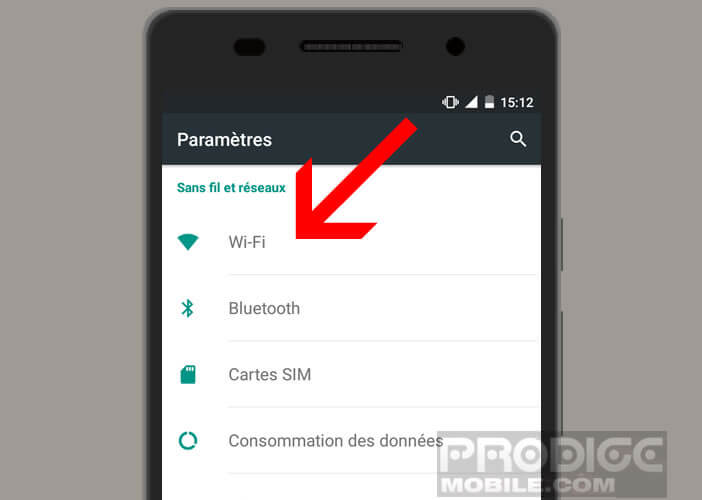
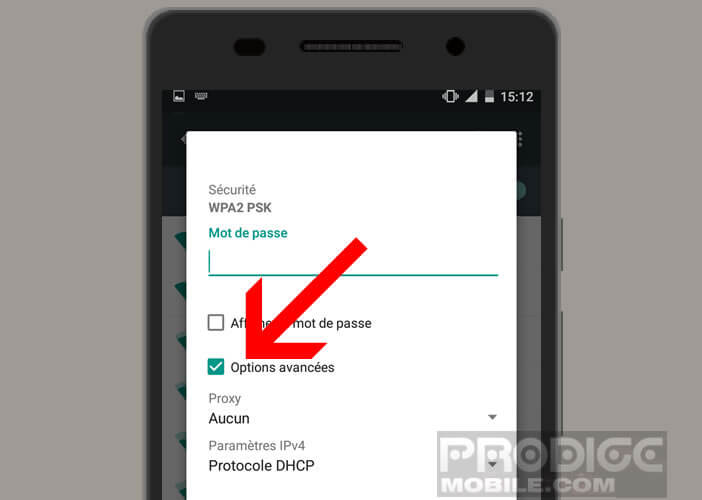
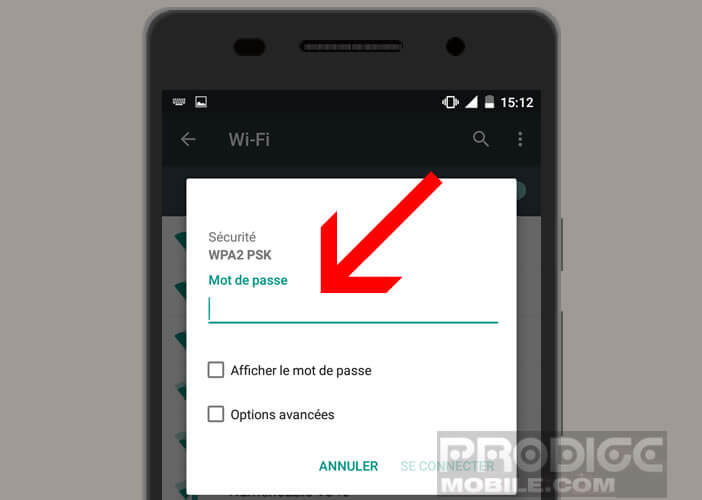
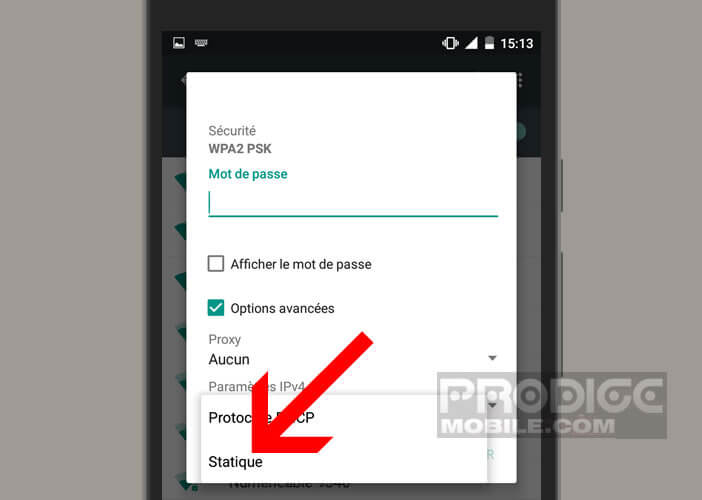
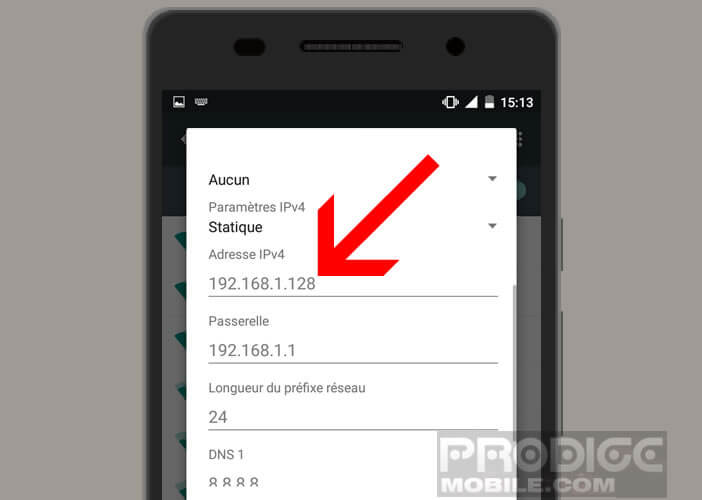
2 commentaires
Bonjour,
J’ai une question je souhaiterai diffuser l’internet via une carte Sim mais cela ne me permets pas d’avoir un IP fixe pour créer un réseau local pour connecter une caméra de surveillance par exemple :
Comment je peux faire pour générer une connexion sortant de cette carte SIM par un IP fixe ?
Je vous remercie par avance.
Bonjour kiro,
Tu as plusieurs opérateurs mobiles qui proposent des offres de cartes SIM avec des connexions internet avec IP fixes. Tu trouveras plus d’infos sur Google. Ces solutions sont spécialement développées pour connecter et contrôler des objets connectés comme des caméras. Sinon y’a des applications comme celle-ci qui peuvent transformer n’importe quel vieux smartphone en caméra de surveillance. Ca fonctionne avec une simple carte SIM normale https://www.prodigemobile.com/tutoriel/transformer-mobile-android-camera-surveillance/