Google propose depuis plusieurs mois un système embarqué permettant de piloter son smartphone depuis l’écran multimédia de son véhicule. Malheureusement pour profiter de ce dernier il fallait obligatoirement posséder un véhicule compatible. Tout ceci fait désormais partie du passé. Avec l’application gratuite Android Auto vous allez pouvoir retrouver toutes les fonctionnalités du système du communication embarqué de Google directement sur votre smartphone.
La voiture connectée
Le marché de l’automobile évolue très rapidement. Les constructeurs automobiles misent beaucoup sur la voiture connectée et ne ménage pas leurs efforts dans ce domaine. Ils travaillent aujourd’hui d’arrache-pied pour intégrer des solutions embarquées toujours plus efficaces sur leurs véhicules.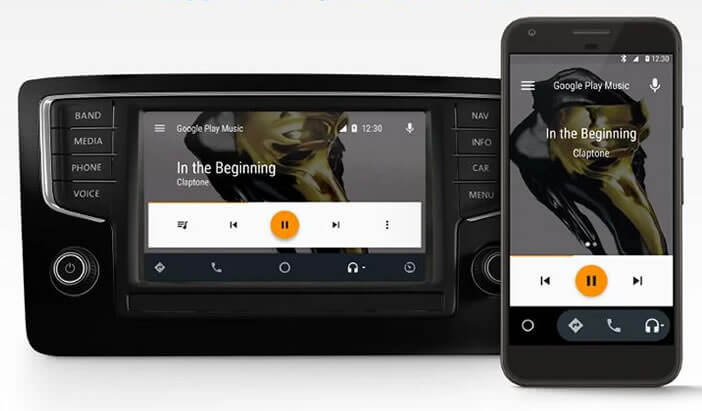
Ces solutions multimédia spécialement conçues pour être utilisées depuis l’écran tactile de la voiture permettent de passer des appels, envoyer des SMS, écouter de la musique et profiter des fonctions du GPS très facilement et en toute sécurité. Leurs interfaces disposent de grosses icônes adaptées à l’environnement de conduite.
Vous pouvez ainsi effectuer une recherche dans votre carnet d’adresses ou changer de musique sans quitter la route des yeux. Android Auto tout comme son concurrent CarPlay proposent des systèmes de reconnaissance vocale très efficace pour rester concentré sur la route. Une simple commande de type Appeler Franck permet par exemple de lancer un appel.
Modèles de voitures compatibles Android Auto
Jusqu’à présent pour profiter de toutes ces fonctionnalités forts séduisantes, il fallait absolument posséder un véhicule assez récent (modèle 2015 minimum) et disposant d’origine du système Android Auto.
Malheureusement celui-ci est généralement proposé en option et uniquement sur certains modèles. Autant le dire tout de suite, l’intégration d’Android Auto au sein des véhicules s’est faite très doucement.
Il est par exemple presque impossible de trouver sur le marché de l’occasion, un véhicule embarquant un système multimédia compatible Android. En l’absence de ce dispositif, celui qui voulait profiter de cette technologie n’avait alors pas d’autres choix que d’investir dans un autoradio de seconde monte.
L’interface Android Auto sur l’écran de son mobile
Conscient de ce problème, Google a décidé de proposer son interface multimédia pensée pour les voitures à tous les possesseurs de smartphones Android.
Cette solution va vous permettre d’accéder plus facilement aux fonctions de votre smartphone à bord d’un véhicule. Vous pourrez ainsi faire lire vos SMS par votre smartphone ou rechercher une adresse en utilisant la reconnaissance vocale d’Android.
- Ouvrez le Play Store de Google
- Télécharger et installer Android Auto sur votre smartphone
- Lors de la première utilisation, l’application va rechercher des mises à jour à vos applications Google (Maps, Synthèse vocale etc…)
- Autorisez ensuite Android Auto à passer des appels, consulter vos SMS, accéder à votre position et à votre carnet d’adresses
- N’oubliez pas non plus de permettre à Android Auto d’avoir accès à vos notifications
Voilà l’application est désormais configurée. L’écran du smartphone va afficher automatiquement une interface minimaliste composée de grosses icônes.
Ecouter de la musique en voiture
Android Auto autorise l’utilisation de plusieurs applications de streaming audio comme Play Musique ou Spotify
- Cliquez sur l’icône en forme de casque audio
- Sélectionnez ensuite votre application audio préférée
- Choisissiez le mix ou la playlist de votre choix
- Appuyez sur le bouton lecture pour lancer votre musique
Utiliser sa messagerie au volant de son véhicule
Inutile de chercher un raccourci vers l’application SMS vous n’en trouverez pas. Pour envoyer des messages depuis Android Auto, il vous faudra obligatoirement passer par le module de reconnaissance vocale
- Cliquez sur l’icône en forme de micro
- Prononcez à voix haute Envoyer à SMS à Fabrice
- Attention le nom de la personne doit bien évidemment figuré dans votre carnet d’adresses
- L’assistant vocal de Google va vous demander ce que vous souhaitez ajouter à votre message
- Dictez votre texte
- Par sécurité, Android Auto va ensuite vous relire votre propre message
- Si le résultat ne vous convient pas vous pourrez le corriger
- Le cas contraire, Android se chargera de l’envoyer à votre correspondant
Réponse automatique à un SMS
Android Auto propose une fonctionnalité fort pratique permettant d’envoyer une réponse automatique lors de la réception d’un SMS. Par défaut le message standard est: Je suis en train de conduire. Bien évidemment, vous avez la possibilité de le personnaliser
- Appuyez sur le bouton Menu (3 barres parallèles)
- Sélectionnez l’option paramètres
- Cliquez sur la rubrique réponse automatique
- Tapez ensuite votre nouveau message
Lorsque vous allez recevoir un nouveau SMS, la réponse automatique va s’afficher en bas de la bulle de notification. Il vous suffira de cliquer dessus pour l’envoyer.
Faire lire les messages textuels par son smartphone
Pour ne pas distraire le conducteur, Android Auto n’affiche pas le contenu des messages reçus. Rassurez-vous l’assistant Google se chargera de les lire pour vous.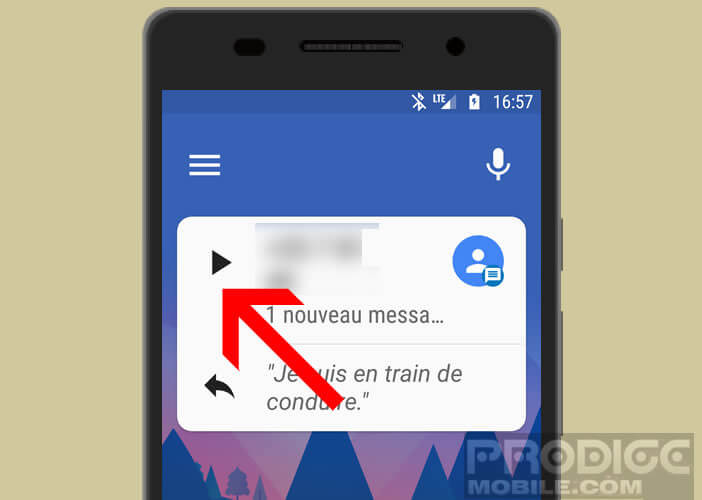
Commander le système embarqué de Google à la voix
Android Auto offre la possibilité de piloter la plupart des fonctions de son smartphone directement avec la voix. Ce choix n’est pas dû au hasard. Le système de commande vocale présente de nombreux avantages. Il permet au conducteur de rester concentrer sur sa conduite et lui évite de quitter la route des yeux.
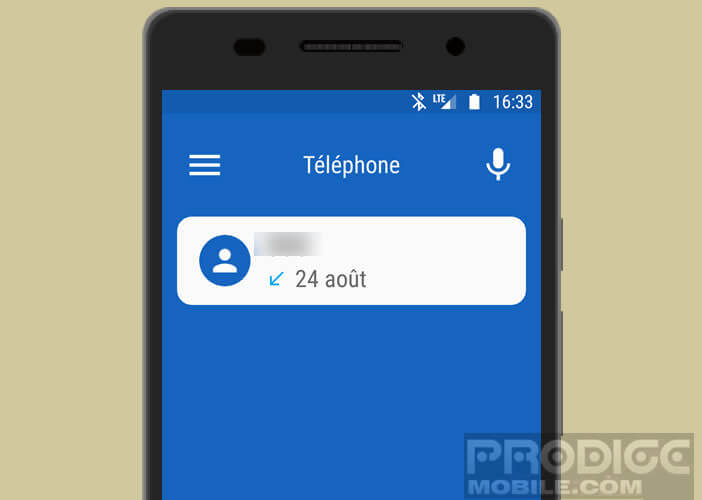


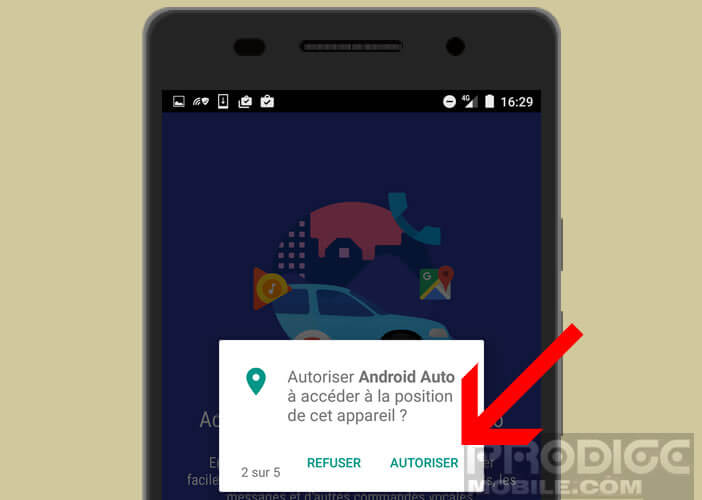
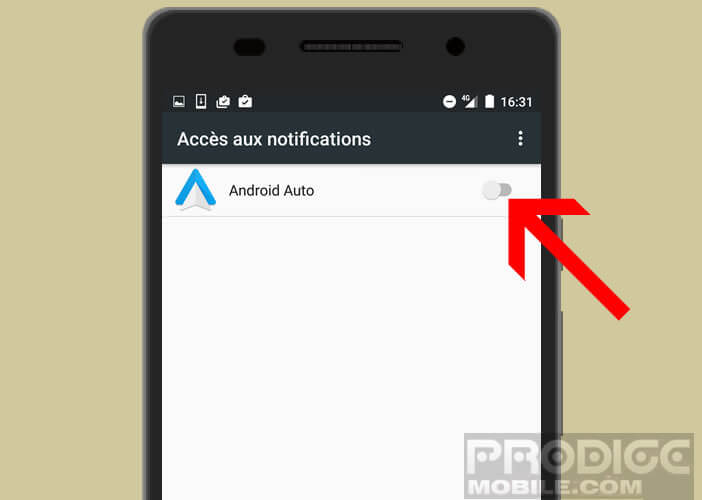

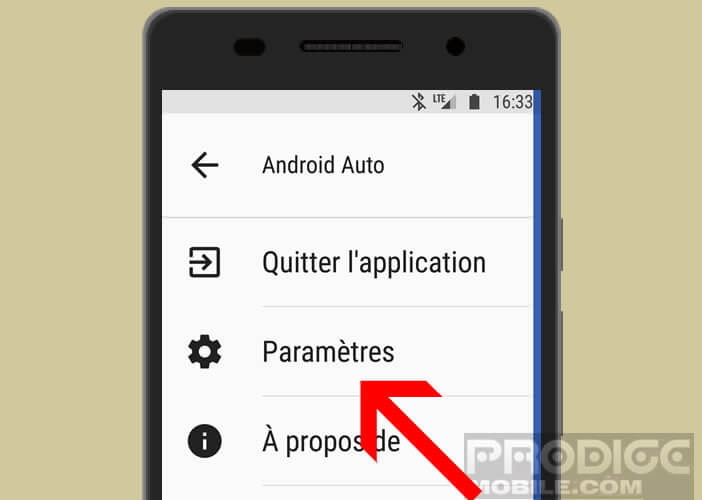
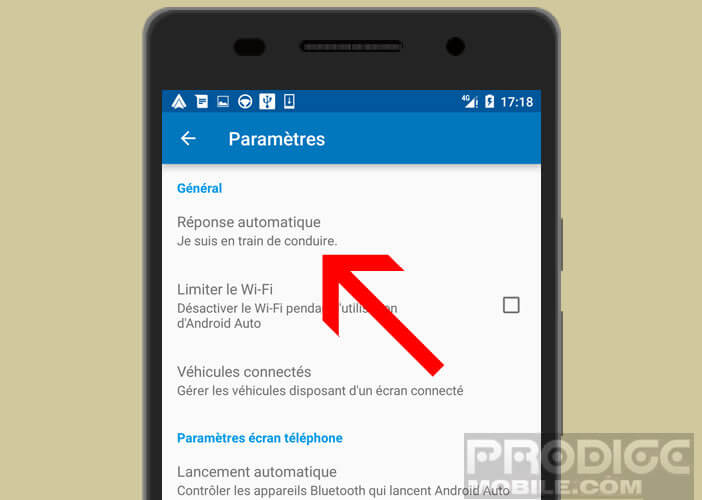
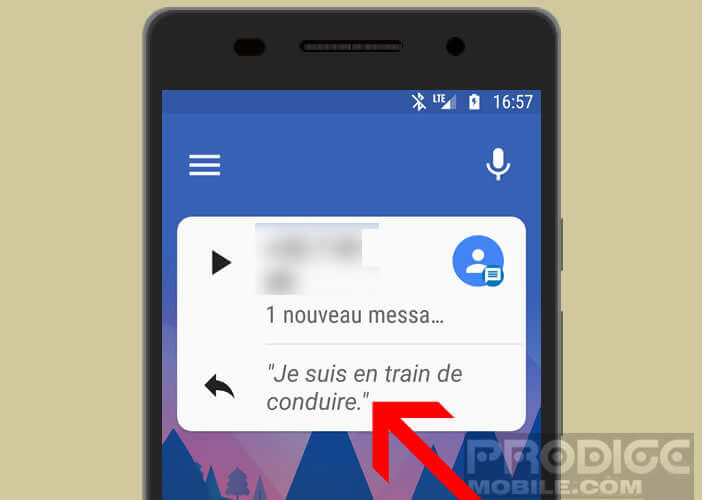
12 commentaires
Bonjour,
J’ai téléchargé Android Auto sur mon Galaxy j5. Quand je branche sur la prise USB dans mon C4 Picasso phase 2 ça ne fonctionne pas. Merci de votre réponse
Bonjour Gérard,
Si je comprends bien ton message, tu souhaites utiliser Android Auto sur l’écran de ta voiture. Pour utiliser ce système embarqué, il faut obligatoirement disposer d’un véhicule ou d’un autoradio compatible Android Auto et que le téléphone dispose d’Android 5.0 ou d’une version supérieure.
D’après les informations que j’ai pu trouver, le C4 Picasso et le Grand C4 Picasso est compatible Android Auto depuis le millésime 2017. Je ne sais pas si ça correspond à ton modèle de voiture. Quoi qu’il en soit, cela ne t’empêche pas d’utiliser Android Auto sur l’écran de ton smartphone.
Tu pourras utiliser exactement les mêmes fonctionnalités : passer des appels par commande vocale, utiliser la fonctionnalité d’appel en attente ou faire lire tes SMS.
J’ai installé Android auto sur mon smartphone Huawei P8 lite 2017. Quand je le branche sur une prise USB ça ne fonctionne pas sur ma Citroën C3 2018
Merci de votre réponse.
Bonjour Lartigue
Pour utiliser Android Auto sur ta C3, il faut que ta voiture dispose d’un système audio compatible avec le système d’exploitation du géant américain. Je viens d’aller faire un tour sur le site du constructeur aux chevrons est cela semble être le cas. Si j’en crois leur site, les modèles de C3 produits à partir de 2017 disposent d’Android Auto.
Ca devrait normalement fonctionner. Commence par démarrer ton véhicule. Branches ensuite ton smartphone à l’aide d’un câble USB à la prise présente sur la console centrale de ton véhicule. Normalement l’application Android Auto devrait normalement se lancer toute seule. Tu ouvres ensuite sur l’écran de ta C3 la fenêtre gérant le smartphone puis tu cliques sur l’onglet connectivité situé en bas de la dalle.
Il ne reste plus qu’à sélectionner l’icône Android Auto et de bien vérifier que la connexion 4G de ton smartphone est bien activée.
Bonjour,
J’ai installé l’application sur mon Zuk Z2 Pro mais dès que j’ouvre l’application et que je presse sur continuer tout se ferme.
Impossible d’avoir quoique ce soit.
Je ne sais plus quoi faire.
Help please
Bonjour Sandra
Redémarre ton smartphone. Sinon supprime l’application et essaye de la réinstaller. Cela va supprimer tous les modifications apportées à Android Auto et notamment au niveau des paramètres. Assure-toi que cela ne te posera pas de problèmes pour la suite. Si c’est la première fois que tu utilises l’assistant Auto tu peux l’effacer.
Malheureusement on ne peut pas faire grand-chose d’autres.
Marcel, le 8.4.2019
J’ai installé Android Auto
Je souhaite lors de la navigation obtenir la signalisation des panneaux de limitation de vitesse.
Comment faire ?
Bonjour Marcel,
L’application Waze affiche les limites de vitesse ainsi que la vitesse à laquelle vous roulez. Il est également possible d’activer une notification sonore pour être informé dès qu’on roule trop vite.
Pour profiter de cette option, il suffit d’installer ou de mettre à jour Waze sur votre téléphone. Au moment de lancer la fonction GPS on vous demandera choisir entre Maps et Waze. Optez pour le second.
Bonjour,
J’ai une Suzuki S-cross neuve et un Doogee S55. Je lance Android auto, tout se reconnait mais dès que j’appuie sur la partie Android auto de la voiture, mon mobile redémarre. Est-ce que ça vient du mobile ? Comptabilité défaillante ? J’aime bien le Doogee, il est incassable et il n’est pas vieux.
Bonjour Alain,
Mets à jour l’application Android Auto. Sinon fermes Android Auto puis supprimes le cache de l’application en passant directement depuis les paramètres de ton smartphone. Relance l’application et recommences l’appairage avec ta Suzuki.
Si t’adores ton Doogee et que tu n’arrives toujours pas à utiliser Android Auto sur ta Suzuki, alors je te conseille de changer de voiture
Bonjour,
Je viens d’acquérir une Fiat 500L de 2018 et j’essaie, sans succès, de passer par Android Auto à partir de mon smartphone pour profiter du GPS de type Waze mais rien ne se passe. L’icône Android Auto n’apparaît pas alors que l’application paraît fonctionnelle sur le téléphone. Ai-je manqué une étape ? Merci pour votre aide.
Bonjour Jean-michel,
Mets à jour ton application Android Auto. Allumes uniquement le contact de ta 500 (moteur éteint). Branches ensuite ton smartphone à l’aide du câble USB fourni par le constructeur de ton smartphone. Attention certains câbles ne servent qu’à recharger le téléphone et ne permettent pas l’échange de données.
Lance l’application Android Auto sur ton téléphone. Valide si besoin les permissions requises au bon fonctionnement de l’application. Vérifies également que tu disposes d’un connexion internet 4G stable.
Une fois ton appareil détecté, un message va normalement s’afficher sur l’écran de ta voiture pour te demander l’autorisation d’utiliser le système d’interface multimédia embarqué. Cliquez sur le bouton Ok ou Autoriser.
Clique ensuite sur le bouton lanceur d’application (icône ronde) puis choisis Waze. Entre ensuite to adresse de destination.