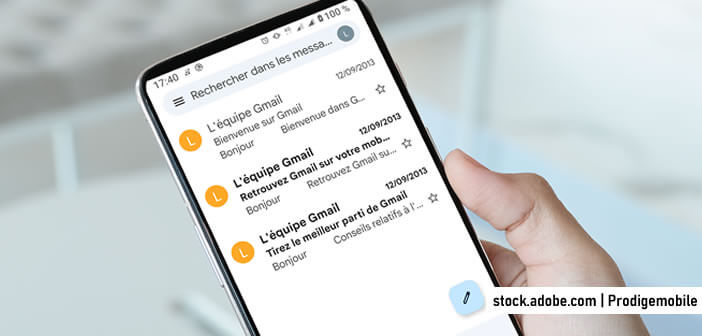Vous attendez un e-mail important et vous craignez de louper son arrivée ? Plutôt que de consulter toutes les 5 minutes votre boite de réception, savez-vous qu’il est possible de forcer votre smartphone ou votre ordinateur à émettre une alerte sonore lorsqu’un nouveau message arrive. Prodigemobile vous explique comment activer les notifications sonores sur Gmail dans la suite de cet article.
Définir un son d’alerte pour les nouveaux mails arrivés sur votre smartphone
Nous utilisons de plus en plus les messages électroniques pour communiquer. Il est d’ailleurs intéressant de noter que la plupart des informations auxquelles nous accordons une importance toute particulière se trouvent dans la boite de réception de Gmail.
Si l’idée de passer à côté d’un mail important vous angoisse, vous serez certainement heureux d’apprendre que la messagerie Gmail propose un système d’alerte sonore. Une fois activé, vous serez automatiquement prévenu par une musique ou un bip sonore de l’arrivée d’un nouveau message électronique.
Ce dispositif fonctionne aussi bien sur un smartphone que sur un PC. Bien évidemment la procédure de configuration varie suivant le type d’appareil utilisé (téléphone, PC, Mac) et de l’interface utilisée pour accéder à sa messagerie (application, navigateur internet).
Activer une notification sonore sur l’application Gmail pour Android
Faut-il encore présenter l’application Gmail pour Android ? Le service de messagerie électronique de Google dispose d’une plateforme centrale de communication spécialement pensée pour les utilisateurs de smartphone.
L’application vous permet d’envoyer et de recevoir des mails mais aussi de gérer plusieurs signatures ou de pouvoir annuler l’envoi d’un message d’un simple clic. Mais ce n’est pas tout. Vous pouvez également configurer des notifications sonores pour être averti de l’arrivée de nouveaux messages.
- Lancez l’application Gmail sur votre smartphone ou votre tablette
- Cliquez sur le bouton Menu (3 lignes superposées horizontalement) se trouvant dans le coin supérieur gauche de l’écran
- Appuyez ensuite sur le bouton Paramètres (roue crantée) tout en bas de la fenêtre
- Choisissez dans la liste le compte pour lequel vous souhaitez activer les notifications sonores
- Cliquez sur Notifications et cochez la case Tous
- Appuyez ensuite sur la rubrique Notifications de la boite de réception
- Cliquez sur Activer les notifications pour ce libellé
- N’oubliez pas de cocher la case Sonnerie et vibreur à la réception d’un nouveau message
- Retournez ensuite sur la page principale des paramètres
- Sélectionnez l’option Sons des notifications
- Choisissez ensuite l’alerte sonore de votre choix
A noter qu’il est possible d’associer une notification à l’un de vos libellés de votre boite de réception. Pour cela il suffit de vous rendre dans la rubrique Gérer les libellés et de sélectionnez le libellé de votre choix.
Assurez-vous ensuite que la synchronisation des messages est bien active. Vous pourrez ensuite personnaliser les paramètres de vos notifications liés à ce libellé.
Désactiver les sons de notifications
Si vous êtes un gros utilisateur de Gmail, les notifications peuvent vite devenir pénibles voire même ingérables. Fort heureusement, Android a tout prévu. Il existe une manipulation permettant de stopper tous les alertes sonores de Gmail.
- Ouvrez les paramètres de l’application Gmail
- Sélectionnez le compte E-mail pour lequel vous souhaitez mettre en sourdine les alertes sonores de réception de nouveaux messages
- Cliquez sur la rubrique Sons des notifications
- Une fenêtre contextuelle va apparaître sur l’écran de votre téléphone
- Cliquez sur le lien Accéder aux paramètres
- Appuyez sur la rubrique Préférences avancées se trouvant dans en bas de la fenêtre
- Désactiver le son des notifications
La prochaine fois qu’un message arrivera dans votre boite de réception, votre téléphone restera totalement silencieux. Seul une notification visuelle, vous avertira de la venue d’un nouveau e-mail. Détail important, la modification décrite ci-dessus concerne uniquement les notifications liées à Gmail. Vous trouverez dans cet article plusieurs conseils pour personnaliser les notifications de vos applications sur Android.
Etre prévenu de l’arrivée du nouveau mail sur un ordinateur
Votre téléphone dispose d’un système (notification) permettant d’être informé lorsque vous recevez un nouveau message dans votre boite de réception Gmail. Mais savez-vous qu’il est possible de profiter du même système sur un ordinateur.
- Ouvrez votre navigateur web Google Chrome
- Connectez-vous à votre compte Gmail à l’aide des identifiants de votre compte Google
- Une fois connecté, cliquez sur le bouton Afficher tous les paramètres que vous trouverez dans le coin supérieur droit de l’écran de votre PC
- Repérez la ligne intitulée Notifications sur ordinateur
- Cochez la case Notifications de nouveaux messages activées
- Vous devriez voir apparaître un nouveau lien au-dessus des cases à cocher
- Cliquez sur Pour activer l’affichage des notifications sur le bureau pour Gmail
- Une fenêtre pop-up va s’afficher en superposition de la fenêtre principale vous proposant d’afficher les notifications
- Appuyez sur le bouton Autoriser
- Validez les modifications de paramètres en cliquant sur le bouton Enregistrer les modifications
- Appuyez ensuite sur la touche Windows (logo dans le coin inférieur gauche) puis sur la touche I de votre clavier pour ouvrir les paramètres de Windows
- Cliquez sur la rubrique Système puis sur Notifications et Actions
- Recherchez dans la liste le navigateur Chrome
- Vérifiez que l’interrupteur placé à sa droite est bien activé
- Cliquez ensuite sur l’icône du navigateur internet
- Assurez-vous que l’interrupteur Emettre un son à la réception d’une notification est bien bleu
Désormais, vous verrez apparaître une notification Windows sur votre PC à chaque réception d’un nouveau message dans Windows. Si malgré tous vos efforts rien ne fonctionne, sachez qu’il existe une extension pour Chrome (Notifier for Gmail) pour activer les notifications sonores. En cas de problèmes, n’hésitez pas à laisser un commentaire en bas de l’article.