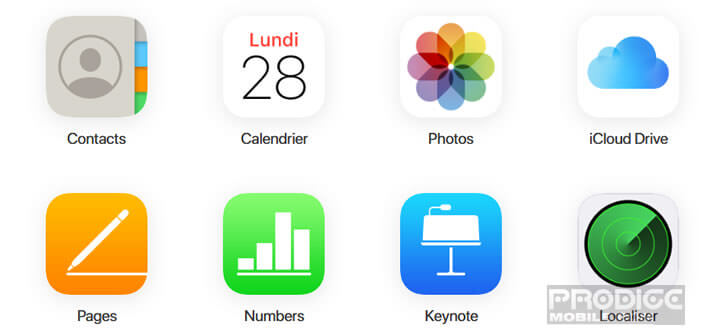Vous êtes un fidèle utilisateur du trousseau iCloud et vous avez déjà sauvegardé tous vos mots de passe ? Vous aimeriez pouvoir utiliser le gestionnaire de mots de passe d’Apple directement sur votre PC ? Ca tombe bien, vous êtes au bon endroit. Dans la suite de ce tutoriel, vous apprendrez à synchroniser les mots de passe iCloud sur Windows.
Gérer les mots de passe du trousseau iCloud sur votre PC
Si vous êtes un lecteur assidu de Prodigemobile.com et que vous utilisez principalement des produits estampillés de la pomme croquée, vous avez certainement déjà configuré le trousseau iCloud sur votre iPhone. Pour rappel il s’agit d’un outil très simple et terriblement efficace pour gérer et stocker ses mots de passe sur un iPhone, un iPad ou un Mac.
Il permet non seulement de créer des mots de passe robustes mais aussi de s’identifier sur des sites web en un clic grâce à son système de remplissage automatique des formulaires d’authentification. Evidemment ce système facilite grandement la vie de tous les jours. Plus besoin de retenir des dizaines d’identifiants puisque le trousseau iCloud s’en occupe pour vous.
Malheureusement, jusqu’à une époque très récente, le trousseau iCloud était réservé au seul produit Apple (appareil mobile ou le navigateur Safari). Impossible par exemple d’accéder à ses mots de passe depuis Android ou Windows.
Si vous travaillez sur PC, cela peut vite devenir contraignant. La seule solution pour contourner cette restriction consistait à installer un autre gestionnaire de mot de passe sur Windows et d’exporter les mots de passe du trousseau iCloud.
Configurer les mots de passe iCloud sous Windows
Apple a récemment modifié son application iCloud pour Windows. Désormais vous pourrez accéder à vos photos, vos mails, vos calendriers mais aussi à vos mots de passe iCloud. Vous pourrez également ajouter de nouveaux mots de passe à votre trousseau. Ces modifications seront ensuite automatiquement synchronisées à tous vos appareils Apple.
Mais ce n’est pas tout, la firme à la pomme vient également de lancer une extension pour les navigateurs web basés sur Chromium (Microsoft Edge, Google Chrome ou Brave). Une fois celle-ci configurée, elle se chargera de remplir automatiquement pour vous les formulaires d’authentification des sites web.
- Pour commencer vous devez télécharger l’application iCloud pour Windows depuis le Microsoft Store
- Vérifiez que vous utilisez la version 12,5 ou version supérieure
- Une fois l’installation terminée, lancez l’application et ouvrez le panneau de configuration
- Il vous faudra ensuite appuyez sur le bouton Approuver affiché à droite de la rubrique mot de passe
- Entrez vos identifiants Apple (adresse mail et mot de passe)
- Si vous utilisez l’identification à deux facteurs, on vous demandera de réaliser différentes manipulations
- En effet lorsque vous vous connectez pour la première fois sur un nouvel appareil, Apple vous envoie un code de sécurité à 6 chiffres sur l’un de vos appareils de confiance (iPhone, Mac etc..)
- Il vous suffira ensuite de saisir ce code sur votre ordinateur pour autoriser la connexion à votre iCloud
- Assurez-vous ensuite que la case Mot de passe est cochée dans la fenêtre de configuration d’iCloud
- Cliquez sur le bouton appliquer pour valider votre choix
Vous pouvez désormais afficher la liste complète des mots de passe enregistrés dans le trousseau iCloud. Toutefois cette dernière ne vous sera pas d’une grande utilité. Nous allons maintenant voir comment utiliser ces identifiants directement sur son navigateur.
- Ouvrez ensuite le navigateur Google Chrome toujours sur votre PC
- Téléchargez l’extension Mots de passe iCloud directement depuis ce lien
- Cliquez sur la nouvelle icône qui vient d’apparaître dans la barre d’outils
- Un nouveau code va s’afficher dans les notifications Windows en bas à droite de l’écran à côté de l’horloge
- Entrez le code d’authentification à 6 chiffres
Voilà, l’extension pour Google Chrome est maintenant connectée à votre application iCloud. La prochaine fois que vous tenterez d’accéder à une fenêtre de connexion sur un site web, trousseau iCloud vous proposera de remplir automatiquement le nom d’utilisateur ainsi que le mot de passe.
Détail important, l’extension Google Chrome pour Windows vous permettra également de synchroniser vos mots de passe sur votre compte iCloud. Concrètement cela veut dire que dès que vous ouvrez un nouveau compte, les identifiants de connexion s’enregistre automatiquement dans votre trousseau.