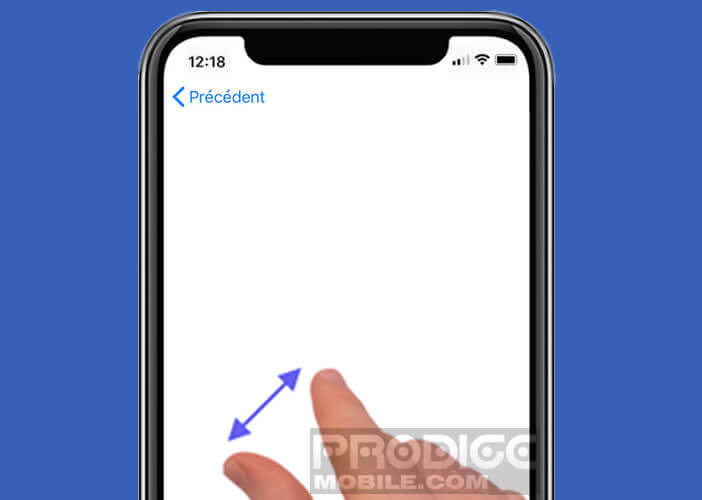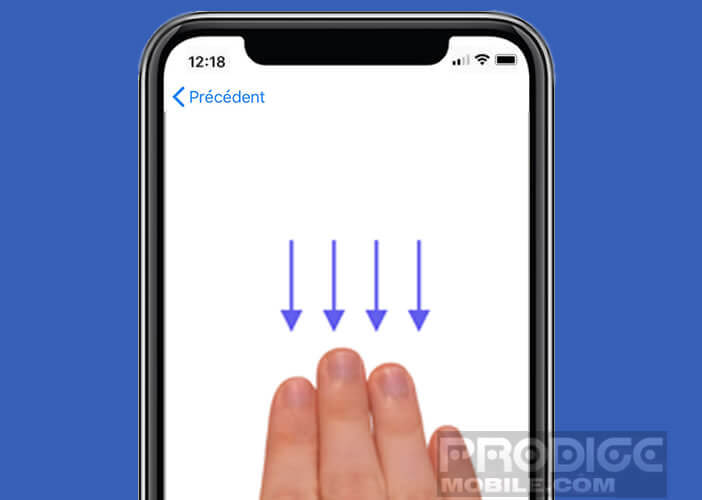Le trackpad fait désormais partie intégrante du Mac. Cependant, en cas de panne, son absence se révèle particulièrement gênante. Toutefois inutile de paniquer. On trouve sur l’App Store plusieurs applications capables de contrôler le curseur d’un Mac depuis un téléphone ou une tablette Apple. Vous n’y croyez pas ? Sans plus attendre, on vous explique comment transformer un iPhone ou un iPad en trackpad pour Mac.
L’écran de votre iPhone ou de votre iPad peut servir de pavé tactile
Pour les utilisateurs de Mac, le trackpad est bien plus qu’une simple souris. En effet ce dispositif de pointage n’est pas seulement plus fin, il est également plus complet. Avec son système de raccourcis combinant clics et balayages, on peut piloter l’interface de son ordinateur du bout du doigt.
Il faut bien l’avouer, on s’habitue très vite à ces raccourcis. Malheureusement les applications permettant de transformer un iPhone en un pavé tactile était jusqu’à présent incapable de prendre en charge ces gestes. Mais depuis l’apparition de l’appli iOS El trackpad les choses ont totalement changé.
Vous pourrez ainsi effectuer sur l’écran de votre smartphone les mêmes gestes que sur un trackpad standard de Mac ou un Apple Magic trackpad. A titre d’exemple voici quelques raccourcis disponibles sur l’application El trackpad.
- Clic droit : cliquez avec deux doigts sur l’écran ou posez vos deux doigts puis cliquez avec votre pouce.
- Afficher le bureau : écartez le pouce et vos trois doigts
- Zoomer : il faut poser deux doigts sur l’écran puis on les écarte pour zoomer et on les rapproche pour dézoomer
- Faire défiler la page : posez deux doigts sur l’écran de votre iPhone ou de votre iPad puis les faire glisser vers le bas ou le haut
- Rotation d’un élément : posez deux doigts sur une photo puis déplacez-les autour d’un cercle imaginaire
- Smart Zoom : deux pressions successives sur la dalle tactile
- Ouvrez le lanceur d’applications : Pincez votre pouce et vos quatre doigts pour afficher le launchpad
- Changer d’écran de bureau : posez trois doigts puis faites glisser vers la gauche ou la droite
Il existe bien d’autres raccourcis. Pour plus d’information, je vous invite à cliquer sur le symbole pomme en haut de l’écran de votre Mac puis de cliquer sur préférences systèmes. Vous trouverez ensuite la rubrique trackpad avec tous les gestes ainsi que les actions auxquels ils sont associés.
Comment utiliser l’application El trackpad
El trackpad n’est pas la première application de touchpad pour iPhone mais c’est l’une des rares à prendre en charges les raccourcis gestuels. Autre avantage, elle est extrêmement facile à utiliser et ne nécessite aucune configuration.
- Cliquez sur l’icône App Store placé sur l’écran d’accueil de votre iPhone ou de votre iPad
- Appuyez sur l’onglet rechercher en bas à droite de l’écran
- Tapez dans le formulaire de recherche le nom de l’application de pointage à savoir el trackpad
- Cliquez sur le bouton obtenir pour lancer le téléchargement
- Connectez ensuite votre téléphone ou votre tablette à votre Mac à l’aide d’un câble USB
- Cliquez sur l’icône préférences systèmes placée dans le dock de votre Mac
- Autorisez l’application El trackpad à utiliser les fonctionnalités d’accessibilité de votre ordinateur
Vous pouvez ensuite utiliser l’écran de votre terminal mobile de la même manière qu’un pavé tactile. Cette solution s’avère particulièrement intéressante en cas de problème sur le trackpad de son Mac. On s’habitue très vite à son maniement.
A noter que les éditeurs de l’application El trackpad offre 7 jours d’essai gratuit à tous les nouveaux utilisateurs. Dépassé ce délai, il faudra mettre la main au portefeuille. Les utilisateurs de ce dispositif de pointage devront s’acquitter de la somme de 4,49 euros pour s’offrir la version complète de l’application.