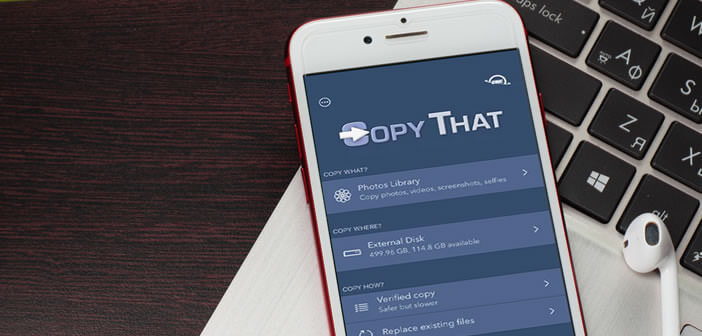Que vous soyez un photographe expérimenté ou un simple amateur d’image, vous serez forcément confronté un jour ou l’autre à un problème de stockage. Pour les voyageurs qui hésitent à s’encombrer avec un ordinateur, il existe une application capable de copier toutes les photos et les vidéos prises par un iPhone sur un disque dur externe.
Sauvegarder ses photos en déplacement
Les smartphones Android disposent depuis plusieurs années d’un port microSD afin d’y sauvegarder photos et vidéos. Sur iPhone, ce type d’accessoire n’existant pas, certains développeurs ont eu la bonne idée de mettre au point des outils facilitant le processus de transfert de fichiers.
L’application Copy That développée par OWC permet de transférer des photos et des vidéos d’un iPhone (ou iPad) vers des supports physiques comme des clés USB ou des disques externes sans passer par un ordinateur. La sélection des images s’effectue directement depuis l’interface du gestionnaire de fichiers de l’appli.
Pour les voyageurs et les nomades qui souhaitent voyager léger sans s’encombrer d’un PC ou d’un Mac, c’est la solution parfaite. La sauvegarde de photos et de vidéos peut s’effectuer en quelques secondes. Ceci permet ainsi de libérer de l’espace sur son smartphone sans sortir son ordinateur.
Copier vos phots vers un support externe
Le service de stockage en ligne iCloud offre une panoplie de sauvegarder ses photos. Mais ces solutions ont un coût. Et puis par sécurité, il est toujours préférable de disposer d’une copie physique de ses fichiers.
Comme nous allons le voir dans la suite de cet article, le maniement de l’application ne présente aucune difficulté particulière et ce, même si l’interface est en anglais. On sélectionne ses fichiers, on choisit son type de sauvegarde (support physique, disque dur en réseau) et on clique sur un bouton pour lancer le transfert.
- Ouvrez l’application App Store sur votre iPhone ou iPad
- Appuyez sur l’icône en forme de loupe puis tapez OWC Copy That dans la zone de recherche
- Cliquez ensuite sur le bouton obtenir
- L’application est gratuite mais dispose d’achats in-app pour déverrouiller des options avancées
- Branchez votre dispositif de stockage à votre iPhone
- Lancez l’application Copy That
- Cliquez sur la première rubrique Copy what ?
- Sélectionnez ensuite le type de fichiers à copier (photos, vidéos, screenshots ou selfies)
- Cliquez sur la rubrique Copy where ?
- Choisissez dans l’interface le répertoire dans lequel vous souhaitez transférer vos fichiers
- Appuyez ensuite sur la rubrique Copy how ?
- Cette rubrique va vous permettre de vérifier l’intégrité des fichiers copiés
- Vous pourrez également supprimer automatiquement les fichiers originaux de votre iPhone une fois le transfert terminé
- Cet utilitaire vous offre également la possibilité de remplacer les fichiers détecter comme identique ou de conserver une copie
- Cliquez sur le bouton copy that pour lancer le transfert de photos
Attention certaines des options de la rubrique copy how sont payantes. Toutefois cela ne vous empêchera de tester en conditions réelles l’application de transfert de photos.
Ensuite vous n’aurez plus qu’à supprimer les photos et les vidéos directement dans la mémoire de votre smartphone ou de votre tablette. Bien évidemment il faudra vérifier les fichiers copiés afin de s’assurer que la sauvegarde a bien été effectuée correctement.
Détail important, les réglages effectués depuis l’interface de l’appli Copy That deviennent automatiquement vos paramètres par défaut. La prochaine fois que vous utiliserez l’application vous n’aurez pas besoin de perdre votre temps dans les menus de configuration.
Ceci permet de rendre le processus plus rapide et plus intuitif que le transfert de photos d’un iPhone via un ordinateur sans iTunes. L’autre point fort de l’utilitaire est la possibilité de vérifier les copies afin de s’assurer que les photos sont en sécurité sur le nouveau support. Dommage que cette option soit payante.