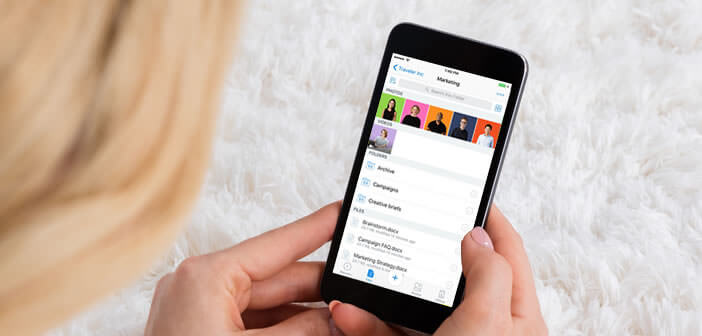Votre iPhone abrite très souvent tous vos souvenirs de vacances. Si vous êtes l’heureux possesseur d’une tablette sachez qu’il est possible de transférer toutes vos photos sur cet appareil Android sans avoir à utiliser votre ordinateur.
Comment l’iPhone a remplacé les appareils photos numériques
L’anniversaire de votre cousin Romain, les premiers pas du petit dernier, vos escapades à la campagne, les dernières vacances aux sports d’hiver… C’est bien simple, votre iPhone contient toute votre vie. Il faut dire que le dernier né de la gamme iPhone n’est pas en reste côté photo. Le smartphone d’Apple offre des prestations dignes des meilleurs reflex.
Son flash led, son capteur haute définition sur la façade arrière et sa fonction live photos permettent de réaliser des clichés de très bonne qualité. Rares sont les utilisateurs à résister aux plaisirs de tout prendre en photos. Il y’a d’ailleurs fort à parier que votre téléphone contient plus d’une centaine de clichés.
Cela nous conduit ensuite à la question du visionnage des photos. Autant, l’iPhone est un outil magique pour tout immortaliser autant son écran se révèle un peu petit pour profiter au mieux de vos photos ou de vos vidéos. Pourquoi alors ne pas utiliser votre tablette 10 pouces et son magnifique écran confortablement installé au fond de votre lit ?
Récupérer les photos prises avec un iPhone
Conçu pour satisfaire les besoins de centaines de millions d’utilisateurs, le système iOs d’Apple souffre malheureusement de quelques restrictions. Il est par exemple impossible de transférer directement des photos vers une tablette Android. Ce tutoriel va vous permettre de comprendre comment partager facilement toutes vos photos avec vos appareils Android.
Pour cela nous aurons besoin de recourir au service d’un cloud. Dans cet article nous avons décidé d’utiliser Dropbox mais il existe bien d’autres solutions.
Transférer automatiquement les photos prises avec votre iPhone sur votre compte Dropbox
Nous allons commencer par synchroniser le dossier appareil photo de votre iPhone avec votre compte Dropbox.
Ouvrez l’App Store
- Téléchargez l’application Dropbox
- Créez un compte ou entrez vos identifiants
- Une fois l’opération terminée, cliquez sur Paramètres puis sur la rubrique Chargements appareil photo
- Appuyez sur l’interrupteur pour activer la fonction de synchronisation
Désormais toutes les photos prises avec votre iPhone seront automatiquement transférées sur votre compte Dropbox. Attention, si vous disposez d’un petit forfait 4G, n’oubliez pas d’autoriser la synchronisation uniquement si votre iPhone est connecté à un réseau Wifi.
Connectez votre tablette Android à Dropbox
Nous allons maintenant configurer votre tablette Android afin qu’elle puisse récupérer automatiquement toutes les photos prises avec votre iPhone depuis votre compte Dropbox.
- Lancez le Play Store de Google sur votre tablette Android
- Téléchargez l’application Autosync Dropbox (à ne pas confondre avec l’appli Dropbox). En effet l’outil officiel du service de cloud ne propose pas (encore) de fonction permettant de synchroniser automatiquement le contenu de deux dossiers placés sur deux appareils différents
- Cliquez sur Se connectez à Dropbox et entrez vos identifiants
- Sélectionnez ensuite sur votre compte Dropbox le dossier contenant les photos de votre iPhone
- Cliquez sur le bouton Créer ma propre paire de dossiers puis sur Dossier local sur mon appareil et enfin sur la touche +
- Créez un dossier et donnez-lui un nom (par exemple Photos de mon iPhone)
- Dans Dossier distant sur Dropbox vous allez cliquer sur Chargements appareil photo puis sur sélectionnez
- Activez sur le bouton interrupteur pour activer la synchronisation
- Sélectionnez l’option Téléchargement uniquement dans l’onglet méthode de synchronisation
- Terminez en appuyant sur le bouton enregistrer
Il ne vous reste plus maintenant qu’à ouvrir l’application Google Photos de cliquer sur le bouton menu puis de sélectionner le dossier Photos de mon iPhone. Toutes les photos prises avec votre smartphone Apple s’afficheront comme par magie sur votre tablette.