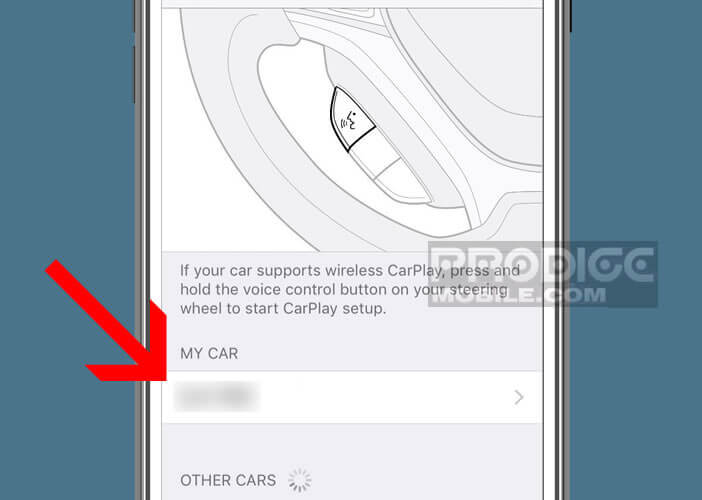L’interface embarqué d’iOS, baptisée CarPlay permet de gérer les principales fonctions de l’iPhone directement depuis l’écran tactile d’un véhicule. Depuis son lancement en 2014, le système de connexion sans fil dédié aux voitures de chez Apple a subi de nombreuses améliorations. Nous vous présentons ici deux astuces pour vous aider à organiser et à classer les applications apparaissant sur l’écran GPS de votre voiture.
Piloter ses applications depuis l’écran intégré au tableau de bord de sa voiture
En l’espace de quelques années, l’iPhone est devenu un appareil incontournable qui a révolutionné non seulement la téléphonie mais aussi notre quotidien. Qui pourrait aujourd’hui s’en passer ? Écouter de la musique, consulter ses mails, acheter un billet de train, accéder à internet, prendre des photos n’a jamais été aussi simple.
On l’utilise partout dans les transports en commun, à la maison, au bureau et même dans la voiture grâce au système embarqué d’Apple. Son système de reconnaissance vocale très performant offre un accès facile aux différentes fonctionnalités de l’iPhone. On peut ainsi passer des appels, répondre à des messages reçus sur son iPhone, faire lire ses SMS (TTS text to speach) ou lancer des applications sans avoir à quitter la route des yeux.
Seul défaut, les applications apparaissent sur l’écran du tableau de bord dans un ordre imposé par Apple. Fort heureusement la firme de Cupertino a décidé de revoir l’interface de son système embarqué. Il est désormais possible de changer la configuration de l’écran de la voiture.
Modifier l’ordre d’affichage des icônes d’applications dans CarPlay
Vous aimeriez vous aussi modifier l’interface déporté de iOS sur le tableau de bord de votre véhicule ? Rien de plus simple.
- Ouvrez les réglages de votre iPhone
- Cliquez sur Général
- Sélectionnez la rubrique CarPlay
- Choisissez dans la liste le nom de votre véhicule
- Laissez votre doigt appuyé quelques secondes sur l’une des icônes
- Déplacez l’application à l’endroit souhaité sur le bureau
- Refaites la même opération pour les autres icônes
- Connectez votre iPhone au système connecté CarPlay
- Admirez le résultat
Bien évidemment à vous d’imaginer la méthode de tri la plus adaptée à vos usages (ordre alphabétique, par type d’application etc…). Vous disposez désormais d’une interface CarPlay adaptée à vos besoins. Mais restez encore quelques secondes avec nous. CarPlay offre d’autres options de personnalisation.
Supprimer des icônes d’applications de CarPlay
À l’heure du tout numérique, la voiture est devenue le nouveau terrain de jeu des géants du high-tech. A un détail près. Pour profiter de CarPlay dans son véhicule il faut que celui-ci soit compatible avec le système développé par Apple. Plusieurs dizaines de constructeurs d’automobiles proposent en option ou en série cette solution sur leurs différents modèles. C’est le cas par exemple de Porsche, Ferrari, Audi, BMW, Citroën, Ford, Mercedes, Nissan, Peugeot et bien d’autres.
Une fois l’iPhone connecté à la voiture (bluetooth ou connexion filaire), l’écran du tableau de bord devient l’interface principale du téléphone. Si vous êtes du genre à télécharger des dizaines d’applications par mois, vous risquez de vous retrouver avec un écran rempli de petites icônes colorées. Difficile alors de s’y retrouver.
Voici une méthode pour mettre un peu d’ordre dans tout ça. L’idée étant ici de ne conserver sur CarPlay que les applications indispensables en voiture comme par exemple Deezer, Plans, Spotify etc..
- Ouvrez les réglages de votre iPhone
- Appuyer sur la rubrique générale puis sur CarPlay
- Laissez votre doigt appuyé quelques secondes sur l’icône d’application que vous souhaitez supprimer de l’écran d’accueil
- Un petit symbole – va alors apparaître en haut à gauche de l’icône
- Cliquez dessus pour supprimer l’application de CarPlay