Le menu partager de l’iPhone recèle quelques fonctions cachées méconnues de la plupart des utilisateurs. Savez-vous par exemple qu’il est possible de choisir les applications et les actions à afficher dans la fenêtre de partage. Non ? Ca tombe bien, on vous explique aujourd’hui comment personnaliser les icônes du menu de partage d’iOS.
Ajouter une application au menu de partage
Comme son nom l’indique, le menu de partage de l’iPhone sert à partager le contenu (photos, vidéos, sons, articles) d’une application vers un autre service. Il vous permettra par exemple de copier automatiquement le lien d’un article dans un mail ou d’envoyer une photo en Bluetooth sur l’appareil d’un ami. Attention de ne pas le confondre avec le système de synchronisation de l’iPhone.
Pour l’utiliser, c’est très simple. Il suffit d’ouvrir une application et de cliquer sur le menu de partage se trouvant dans la barre de menu. Il ne vous reste plus ensuite qu’à sélectionner l’application vers laquelle vous souhaitez déplacer votre contenu.
Dans cet exemple, nous allons vous montrer comment copier en un clic l’adresse web d’une page ouverte dans Safari directement dans un message WhatsApp. Mais attention, le menu partager propose bien d’autres fonctionnalités. Vous pourrez également ajouter un raccourci web vers la page d’accueil d’un iPhone.
- Lancez l’application Safari
- Ouvrez la page web de votre choix
- Cliquez sur le bouton Partager (boite avec une flèche pointant vers le haut)
- La région supérieure de la fenêtre contient les actions suggérées par iOS en fonction de vos habitudes d’utilisation
- Sélectionnez l’application WhatsApp puis le contact auquel vous souhaitez envoyer le lien
Ce dispositif s’avère particulièrement utile et vous fera gagner énormément de temps au quotidien. Il s’agit d’ailleurs de la fonctionnalité de l’iPhone la plus utilisée. Mais pour la rendre encore plus efficace, sachez qu’il est possible de personnaliser l’affichage de la fenêtre Partager.
Depuis l’arrivée d’iOS 13, les propriétaires d’iPhone peuvent désormais retirer ou ajouter de nouvelles apps mais aussi modifier leur ordre d’affichage. Voici comment ça fonctionne.
- Ouvrez le menu de partage depuis l’application de votre choix (dans cet exemple nous allons utiliser l’application Photos)
- Faîtes défilé la deuxième ligne vers la gauche jusqu’à voir apparaître le bouton Plus
- Cliquez sur celui-ci puis sur le bouton Modifier situé en haut à droite de l’écran
- Une nouvelle fenêtre affichera toutes les applications disponibles avec la fonction partage
- Appuyez sur l’icône rouge ou sur l’interrupteur vert pour retirer les apps de votre choix du menu Partager
- Vous pouvez également en ajoutant en cliquant sur le bouton vert placé à gauche de nom de l’application
- Laissez ensuite votre doigt appuyé sur le bouton avec trois lignes horizontales puis faîtes-le glisser vers haut ou le bas de la liste pour modifier l’ordre d’affichage des apps
- Appuyez sur le bouton OK pour enregistrer vos modifications
Vos applications apparaîtront désormais dans l’ordre d’affichage précédemment sélectionné. A noter que vous venez uniquement de personnaliser le menu Partager de l’application Photo. Si vous lancez Safari, vous remarquerez que la fenêtre de menu de partage est différente. Il vous faudra renouveler l’opération décrite ci-dessus pour toutes vos autres applications.
Modifier les actions du menu de partage
La fenêtre de partage de l’iPhone se divise en trois parties distinctes. La première ligne avec défilement horizontale affiche les contacts avec lesquels vous avez l’habitude de converser régulièrement.
La deuxième rangée propose toutes les applications avec lesquelles vous allez pouvoir interagir. On y retrouve par exemplele le système d’envoi de photos sans fil AirDrop. A noter que cette liste est générée automatiquement par iOS. Elle varie en fonction des applications utilisées.
Enfin la dernière rubrique renferme toutes les actions que vous allez pouvoir réaliser avec cette application. Il peut s’agir de copier un élément, de lancer une impression papier ou d’ouvrir un fichier dans une autre application.
Pour rendre le menu Partager d’iOS encore plus rapide, nous allons voir maintenant comment ajouter des actions dans la section Favoris.
- Lancez l’application de votre choix
- Cliquez sur le bouton Partager
- Faîtes descendre la fenêtre tout en bas
- Appuyez sur le bouton Modifier les actions, placé en bas de la liste
- Cliquez sur le bouton vert pour ajouter des actions à votre rubrique favoris.
- Appuyez sur le bouton rouge pour en retirer de votre liste
- Vous pouvez également modifier l’ordre d’affichage des favoris en faisant glisser avec votre doigt l’icône avec les trois lignes horizontales
Désormais, les actions que vous effectuez fréquemment s’afficheront tout en haut de la fenêtre. Vous ne perdez plus de temps à chercher votre option préférée dans la liste de partage.
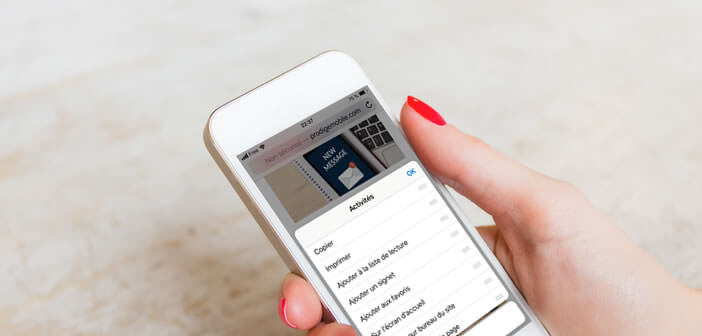
4 commentaires
Bonjour, je cherche à savoir comment ajouter une application aux favoris ou aux suggestions.
Merci pour votre aide
Louis
Bonjour Louis,
Dans le tutoriel, tu as une solution pour ajouter une application au menu de partage de l’iPhone. Si tu veux rajouter une appli dans les favoris c’est très simple. Tu cliques sur le bouton plus puis tu appuies sur le bouton modifier. Il suffit ensuite de cliquer sur le bouton vert pour faire remontrer l’app au niveau des favoris. C’est tout ce que tu peux faire.
Mise à part les app qui y sont présente on ne peut pas en rajouter d’autres. Du coup ca n’a aucun intérêt.
Bonjour Chris,
Je ne connais pas les applications installées sur ton smartphone, mais la plupart des réseaux sociaux sont compatibles avec ce dispositif. Evidemment les applis comme les jeux avec lesquelles on ne peut rien partager n’apparaîtront pas dans la fenêtre.
Et puis ça permet de modifier l’apparence de la fenêtre de partage et de la personnaliser en fonction de ses besoins. J’ai utilisé ce système pour envoyer en un clic des fichiers vers un contact précis. Ca permet de gagner un temps fou.