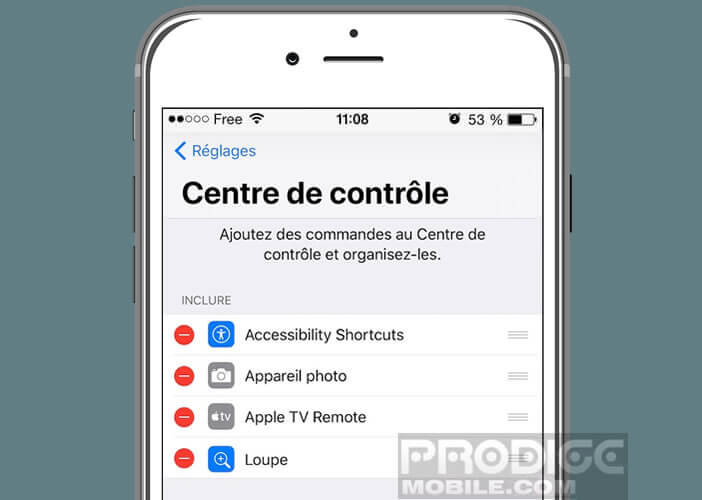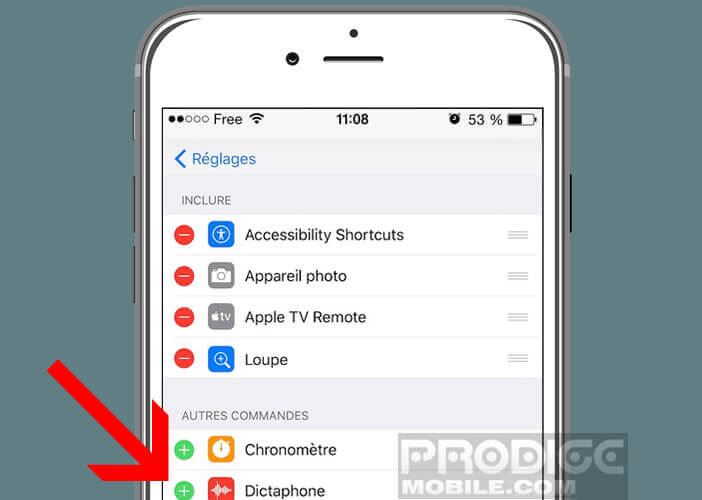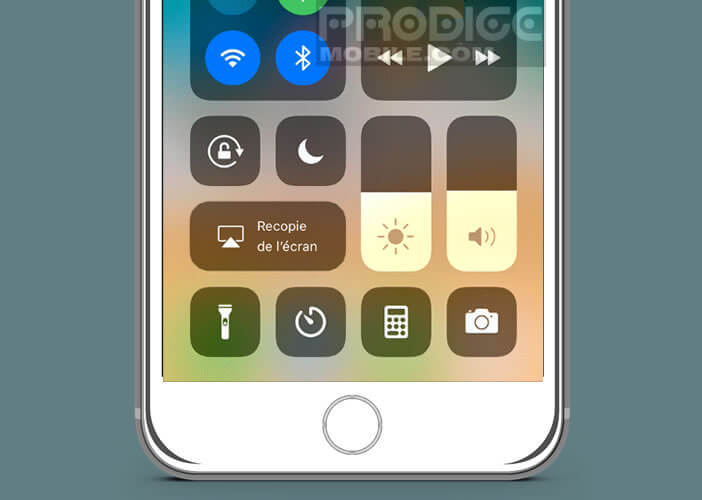Avec la sortie de iOs 11, Apple a totalement repensé le centre de contrôle. Outre un nouveau look plus accueillant, le panneau de contrôle se pare de nouvelles options offrant un niveau de personnalisation jamais atteint sur un iPhone. Dans ce guide, vous apprendrez à ajouter des nouveaux contrôles afin d’accéder en un clic aux fonctions que vous utilisez les plus fréquemment.
Modifier l’affichage des réglages
Aussi puissants que soient les smartphones Apple, le système d’exploitation mobile d’Apple manque toujours de flexibilité. Hormis le fond d’écran, la sonnerie, les sons des notifications et quelques autres détails, la personnalisation de l’interface s’avère quasi inexistante. L’environnement fermé d’Apple rebute d’ailleurs bon nombre d’utilisateurs de smartphone.
Mais voilà avec iOs 11, l’iPhone entre dans une nouvelle ère. Le panneau de contrôle s’offre une petite cure de jouvence. Nouveaux boutons, nouvelles fonctionnalités et bien évidemment nouveau look. Fini l’interface en deux panneaux. Le centre de contrôle s’affiche désormais en plein écran.
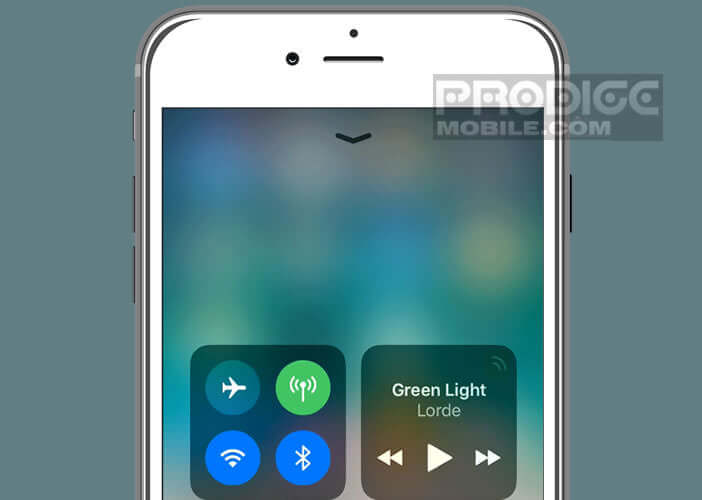
Mais ce n’est pas tout. Grace au 3D Touch, il est même possible de modifier les réglages de certaines commandes directement depuis le centre de contrôle. En appuyant fermement sur l’icône lampe de torche, vous pourrez par exemple modifier l’intensité de la lumière.
Ajouter des raccourcis au centre de contrôle
Nous allons voir maintenant comment adapter le centre de contrôle à vos besoins. Bien évidemment cette opération ne peut se faire que sur les appareils fonctionnant sous iOs 11.
- Ouvrez les réglages de votre iPhone
- Cliquez sur Centre de contrôle
- Sélectionnez l’option Personnaliser les commandes
- Appuyez sur Ajouter des commandes
- Choisissez dans la liste l’une des vingt commandes disponibles (alarme, mode d’économie d’énergie, télécommande Apple TV, chronomètre, dictaphone, loupe, mode voiture, enregistrement vidéo de l’écran, note, rotation d’écran, taille du texte etc…)
- Appuyez sur l’icône + (cercle vert) placée à gauche du nom de la commande
- Le bouton correspondant à cette fonction va s’afficher automatiquement en bas du centre de contrôle
Vous pourrez désormais contrôler votre appareil sans avoir à farfouiller dans les réglages de l’appareil. Détail important, certains réglages ne peuvent être supprimés du centre de contrôle, c’est le cas par exemple des raccourcis utilisés pour commander la musique, le volume audio, le verrouillage de l’écran, le mode nuit, les différentes connexions sans -fil (Bluetooth, Wi-Fi, données cellulaires et le mode avion).
Capture vidéo de l’écran
Cela ne vous aura sûrement pas échappé. L’iPhone dispose maintenant d’un nouveau mode de capture vidéo. Comme son nom le laisse deviner, ce système d’enregistrement va vous permettre de réaliser des vidéos de tout ce qui se passe à l’écran.
Démonstrations d’applications, tutoriels ou enregistrements de parties de jeux, le choix est large. Les vidéos réalisées pourront non seulement être visualisées directement depuis l’iPhone mais aussi partagées avec vos contacts.
Effectuer une capture vidéo
Pour les utilisateurs habitués à évoluer dans l’environnement Apple, créer un enregistrement d’écran ne devrait pas leur poser de problème. La fonction s’avère particulièrement facile à utiliser. En un clic vous allez pouvoir faire des captures d’écran animées.
Il faudra juste dans un premier temps ajouter la fonction enregistrement de l’écran à votre centre de contrôle. En effet, contrairement aux autres commandes, l’option enregistrement de l’écran est uniquement accessible depuis le panneau de contrôle de l’iPhone.
- Ouvrez les réglages de l’iPhone
- Cliquez sur Centre de contrôle puis sur Personnaliser les commandes
- Cliquez sur le symbole + placé à droite de la commande Enregistrement de l’écran
- Lancez ensuite le centre de contrôle
- Cliquez sur l’icône enregistrement de l’écran
- Patientez trois secondes
- L’iPhone filme ce qui se passe sur l’écran de votre smartphone
- Pour arrêter l’enregistrement appuyez sur la barre d’état en haut de l’écran et cliquez sur le bouton Arrêter
La fonction Enregistrement de l’écran propose de nombreuses options. Il est par exemple possible de capturer du son pendant l’enregistrement. Pour cela il vous suffira de laisser votre doigt appuyé quelques secondes sur le bouton Enregistrement de l’écran et de sélectionner l’option audio microphone.