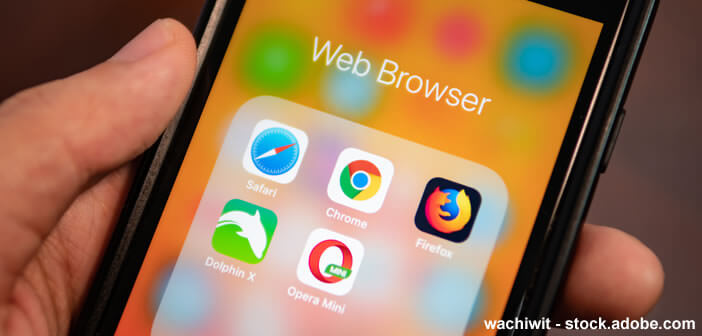Apple vient de lancer une nouvelle version du système d’exploitation mobile de l’iPhone (iOS). Parmi les nombreuses améliorations apportées, on trouve une fonctionnalité permettant d’utiliser un navigateur autre que Safari. Voyons maintenant comment modifier le navigateur web installé par défaut sur l’iPhone et l’iPad.
Quel navigateur utiliser sur l’iPhone ?
Safari reste encore aujourd’hui l’un des navigateurs web les plus rapides du marché. Toutefois, malgré ses qualités indéniables, il est loin d’être parfait. Safari ne peut rivaliser avec Google Chrome dans de nombreux domaines.
C’est le cas par exemple de la traduction en ligne de page web. Le navigateur web d’Apple ne propose pas d’outil de traduction. Autre problème, Safari reste cantonné à l’écosystème Apple. La version Windows a été mise au placard il y’a quelques années déjà.
Même si Safari propose après tout ce que l’on peut attendre d’un tel logiciel, la concurrence fait parfois mieux. Vous avez peut-être déjà tenté d’installer un navigateur alternatif. Mais attention, Safari fait partie des applications inamovibles de l’iPhone tout comme l’appli horloge, photos, santé, appareil photo, téléphone et messages.
Avec le lancement de iOS 14, Apple opère un changement à 180 degrés. La firme de Cupertino offre désormais la possibilité de changer le navigateur web par défaut. Concrètement cela signifie qu’en cliquant sur un lien web présent dans un mail, la page web s’affichera automatiquement dans le navigateur de votre choix.
Mettre Google Chrome comme navigateur par défaut sur un iPhone
Avec iOS 14 vous allez pouvoir définir le navigateur web de votre choix. Ce changement notable vous permettra par exemple de faire de Google Chrome le navigateur par défaut sur votre iPhone. Une fois l’opération terminée, tous les liens web sur lesquels vous cliquerez s’ouvriront dans Chrome.
- Ouvrez l’App Store depuis l’écran d’accueil de votre téléphone
- Tapez dans le champ recherche le nom de l’application que vous souhaitez installer à savoir Google Chrome
- Appuyez sur le bouton obtenir pour lancer le téléchargement de l’application
- On vous demandera peut-être d’entrer vos identifiants de connexion Apple (adresse mail et mot de passe)
- Une fois le téléchargement terminé, ouvrez les réglages de votre iPhone
- Faîtes descendre la fenêtre, jusqu’à voir apparaître la section Chrome
- Cliquez dessus pour ouvrir les options de configuration de l’application
- Repérez le champ App du navigateur par défaut
- Sélectionnez dans la liste l’application tierce que vous souhaitez utiliser
- Ici dans cet exemple nous cocherons la case Google Chrome
Attention, il faut savoir que tous les navigateurs web disponibles sur l’App Store ne peuvent être utilisé par défaut sur l’iPhone. Pour vérifier si tout fonctionne bien, ouvrez votre application de messagerie et sélectionnez un mail contenant un lien web. Cliquez ensuite sur ce lien pour voir si la page web s’ouvre bien dans Google Chrome. Vous pourrez également ajouter un raccourci web sur la page d’accueil de l’iPhone.