L’iPhone a depuis longtemps envoyé nos bons vieux baladeurs au rayon des antiquités. Grâce à ses performances audio remarquables, le smartphone d’Apple délivre un son puissant capable de satisfaire les auditeurs les plus exigeants. Vous souhaitez probablement profiter de vos morceaux de musique où que vous soyez et sans connexion internet ? Découvrez comment transférer de la musique sur un iPhone ou un iPad.
iPhone, un excellent baladeur audio
La technologie évolue très vite. En quelques années, l’iPhone a réussi à détrôner tour à tour le baladeur audio, le GPS, l’appareil photo compact, le téléphone fixe, la lampe de poche et même la console de jeu portable. Tous ces objets du quotidien sont en passe d’être relégués au rang d’antiquité. Le téléphone d’Apple est devenu l’outil à tout faire capable à lui seul de remplacer une bonne dizaines d’appareils électroniques.
La musique n’est pas épargnée par ce phénomène. La plupart des mélomanes ont depuis longtemps rangé au fond de leur placard leur walkman, leur baladeur MP3 et autres lecteurs portables. Les performances audio de l’iPhone permettent aujourd’hui d’écouter de la musique de bonne qualité pendant des heures sans avoir à trimballer dans ses poches un appareil supplémentaire.
La sortie casque du mobile d’Apple délivre un son puissant parfaitement maîtrisé. Le lecteur de musique intégré d’office sur iOs propose une vingtaine de préréglages audio. Tout ceci vous permettra de profiter d’une bonne reproduction sonore où que vous soyez.
Transférer des fichiers MP3 dans son iPhone
L’essor des services de streaming musicaux, ont chamboulé notre manière de consommer de la musique. Cependant, certains utilisateurs restent très attachés à leurs fichiers MP3. Et puis n’oublions pas que ces systèmes de diffusion de musique par internet consomment beaucoup de data mais aussi de batterie.
Voilà autant de raisons de télécharger sa bibliothèque musicale dans la mémoire de son téléphone. Et comme vous allez pouvoir le constater ajouter un fichier musical sur un iPhone ne présente aucune difficulté.
- Connectez votre iPhone à votre PC ou Mac en utilisant un câble USB
- Ouvrez iTunes sur votre ordinateur
- Votre smartphone va apparaître dans l’interface du logiciel sous forme d’icône
- Cliquez dessus
- Sélectionnez la rubrique musique dans le menu de gauche
- Appuyez sur l’intitulé synchroniser la musique puis choisissez l’une des options proposées (toute la bibliothèque musicale ou playlists, artistes, albums)
- Si vous cochez la deuxième option, iTunes vous demandera de choisir le type de morceaux que vous souhaitez transférer sur votre mobile
- Cliquez ensuite sur appliquer pour lancer le transfert
- En fonction de la taille de votre bibliothèque musicale, l’opération pourra durer plusieurs dizaines de minutes.
Détail important, si vous avez déjà synchroniser des fichiers MP3 depuis iTunes sur votre iPhone ou iPad, vous obtiendrez un message vous informant que la musique et les sons déjà présents dans la mémoire de votre appareil seront supprimés. Bien évidemment les fichiers présents sur votre ordinateurs ne seront pas effacés.
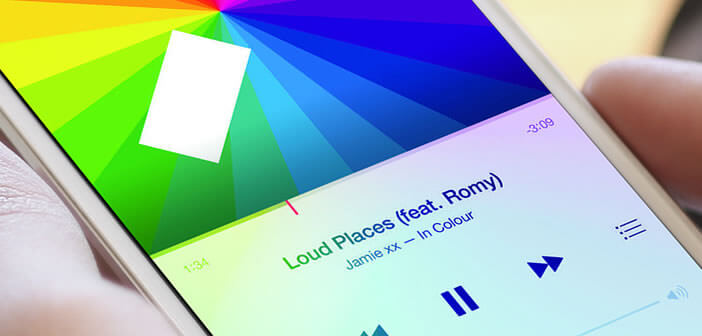
3 commentaires
Apple et sa gestion des fichiers est juste une grosse merde créée par un type sous acide.
Bonjour Mr S,
Je n’aurais pas dit ça comme ça. Mais, il est vrai qu’il est particulièrement compliqué de mettre quelques morceaux de musique sur son iPhone. Alors que sur Android en deux clics on peut déposer autant de fichiers mp3 qu’on veut. Bien évidemment dans la limite de l’espace de stockage disponible. Généralement Apple mise sur la simplicité mais là ils ont clairement compliqué le système de gestion des fichiers de musique. Dommage
Comment mettre de la musique sur un iPhone ?
C’est bien joli tout ça mais iTunes n’existe plus sur le Mac M1 !!! Je ne peux plus mettre les chansons qui m’intéressent sur le Mac ! Bien cher pour beaucoup de perte de temps et d’énergie POUR AUCUN RÉSULTAT ! Mes musiques ne sont pas connues et Apple veut absolument qu’on s’abonne à Apple Music !! Tout est grisé et les chansons sauvegardées sur mon iPhone… eh bien, le nouveau Mac n’en veut pas ! Merci Apple.