Vous vous sentez à l’étroit sur l’écran de votre ordinateur ? Au lieu de laisser votre iPad prendre la poussière dans un coin, pourquoi ne pas l’utiliser pour étendre l’affichage de votre PC ou de votre Mac. On vous explique comment faire.
Pourquoi ajouter un deuxième écran à son ordinateur ?
Il y’a mille raisons d’ajouter un deuxième écran à son ordinateur. Ceux qui ont déjà goûté aux joies du double écran vous le diront, il est bien difficile ensuite de s’en passer. On peut travailler sur un document tout en gardant un oeil sur les flux de ses réseaux sociaux, sa boite mail, les cours de la bourse ou toute sorte d’informations.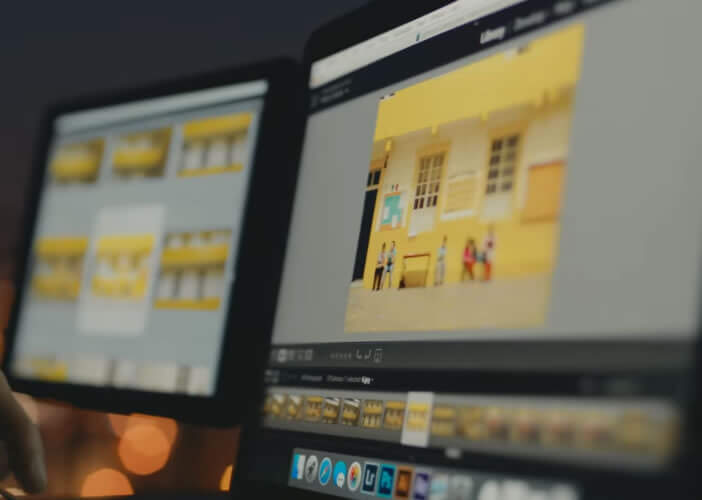
Transformer un iPad en écran externe
Vous l’aurez compris, l’utilisation d’un écran supplémentaire s’avère très efficace au quotidien. Malheureusement ce dispositif demeure encore aujourd’hui onéreux. Il faut compter plus d’une centaine d’euros pour un bon écran d’ordinateur.
Au lieu d’investir dans un second moniteur, nous vous proposons aujourd’hui une solution facile à mettre en place pour transformer votre tablette iPad en écran externe. Pour cela il vous suffit de télécharger l’application Duet Display, développée par une équipe d’ingénieurs ayant travaillé pendant trois ans chez Apple (excusez du peu).
Installer et configurer Duet Display
Rassurez-vous nul besoin d’être un expert en informatique pour transformer son iPad en écran externe. L’installation est relativement simple. Tout d’abord téléchargez l’application depuis l’App Store. Au moment où j’écris ces lignes, Duet Display est en vente au prix de 7,99 euros.
- Récupérez ensuite la version Windows ou OSX du logiciel en vous rendant sur le site de l’éditeur: Duet Display
- Sélectionnez Téléchargement Mac ou Téléchargement Windows
- Installez ensuite le logiciel sur votre ordinateur en suivant les instructions affichées sur l’écran A noter que l’ajout d’un pilote pour votre carte graphique est indispensable au fonctionnement de Duet Display
- Une fois l’opération terminée, il vous faudra redémarrer votre machine
- Reliez ensuite l’iPad à votre ordinateur avec le câble fourni avec votre tablette Apple (celui que vous utilisez pour la recharger)
- Lancez Duet Display sur votre iPad
- L’écran va se mettre à clignoter
- Puis quelques secondes plus tard, le bureau de votre ordinateur va s’afficher sur l’écran de l’iPad
Vous pouvez bien évidemment régler la résolution, la fréquence d’images (30 ou 60 fps) ainsi que l’emplacement de votre iPad (à gauche ou à droite de votre écran principal). Pour cela, il vous suffira de vous rendre dans les paramètres du logiciel installé sur votre ordinateur.

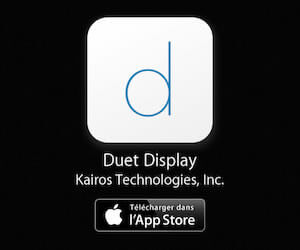
9 commentaires
Bonjour,
J’ai eu comme cadeau un mac mini je voudrais savoir comment se passe la connexion avec l’ipad.
en fait pour tout vous dire, je voudrais travailler sur le mac mini et utiliser l’ipad comme deuxième écran de consultation pour afficher toutes sortes d’informations. Est ce que l’appli proposée est assez fluide pour travailler sans problème.
Merci de votre aide
Salut Boris,
Si ton Mac Mini fonctionne sous OsX, tu pourras installer sans problème Duet Display et ainsi utiliser ton iPad comme deuxième écran en plus de ton moniteur. Il te faudra juste installer sur ton ordinateur mais aussi sur ta tablette les deux versions du logiciel.
Petite précision importante, tu peux utiliser l’écran tactile de ton iPad pour interagir avec ton ordinateur. Ton doigt se transforme alors en une sorte de souris virtuelle. Par contre c’est pas toujours très pratique. Certaines icônes de Os X sont trop petites. Il faut dire que le système d’exploitation du Mac n’a pas été développé pour être utilisé via un système tactile.
Au niveau de la fluidité, ça va dépendre de la puissance du ton ordinateur mais aussi de ta tablette. J’ai un MacBook Air 2015 et un iPad 2 et je n’ai pas remarqué de ralentissements intempestifs. Ca freeze parfois mais c’est assez rare et ça ne gène en rien mon travail.
Bonjour, est-ce qu’il est possible d’utiliser l’ipad comme écran principal & unique, par exemple avec un mac mini ? En fait ma question serait plutôt:
-Est ce que lorsqu’on lance l’appli OSX la synchro se fait dessuite , ou est ce qu’il faut aller cliquer quelque part ?
-Est ce que si l’appli OSX est lancée, le simple fait de venir bancher l’ipad et lancer la’appli iOS créer la connexion ?
Merci d’avance !
Bonjour Mathias,
L’application n’a pas été développée pour permettre d’utiliser l’iPad comme seul écran.
Même si l’appli se lance automatiquement, tu n’auras pas accès aux menus de ton Mac Mini.
Pour afficher des logiciels sur l’écran de ta tablette depuis ton Mac, il faut à chaque fois faire glisser l’application vers la gauche ou la droite. Sans écran principal, c’est impossible.
Bonjour,
Tu peux utiliser l’écran tactile de ton iPad pour interagir avec ton ordinateur. Ton doigt se transforme alors en une sorte de souris virtuelle. Par contre c’est pas toujours très pratique. Certaines icônes de Os X sont trop petites. Il faut dire que le système d’exploitation du Mac n’a pas été développé pour être utilisé via un système tactile.
Bonjour,
une petite question concernant l’affichage. Imaginons que je travaille sur mon PC sur une page Word, quel sera l’affichage sur mon ipad pro en mode portrait? ça m’intéresse car j’aimerais me servir de l’ipad pour de la relecture.
merci
Bonjour Bill,
Vous pouvez laisser par exemple afficher votre document Word sur votre PC et placer votre messagerie ou vos réseaux sociaux sur votre iPad Pro.
L’application Duet Display permet de mettre en place toutes sortes de réglages. Si vous avez déjà l’habitude d’utiliser un deuxième moniteur additionnels au travail, sachez que le résultat est similaire. Par contre la réactivité (temps de latence) n’offre pas à tout à fait le même confort d’utilisation. De même il n’est pas possible d’effectuer une saisie directement depuis l’iPad. Le clavier virtuel de iOs n’est pas pris en charge.
Toutefois il est possible d’utiliser ses doigts sur la tablette. Ce qui est fort appréciable.
Je réussi à installer l’application et à voir l’écran sur mon iPad. Par contre, je n’arrive pas à utiliser mon doigt pour cliquer sur l’iPad. En fait l’iPad n’est pas tactile, comment faire ?
Bonjour Eloise,
C’est normal. Ton iPad se comporte comme un écran externe. Cette solution permet d’étendre l’espace de travail du Mac. D’ailleurs le système de ton ordinateur n’est pas tactile, ce ne servirait pas à grand-chose.
Si tu veux absolument utiliser la Touch Bar ou utiliser les boutons de commandes depuis ton iPad, il faudra te tourner vers la fonction Sidecar d’Apple. C’est une fonction disponible sur macOS Catalina et compatible avec de nombreux iPad. Regarde si ça peut fonctionner avec ta configuration.