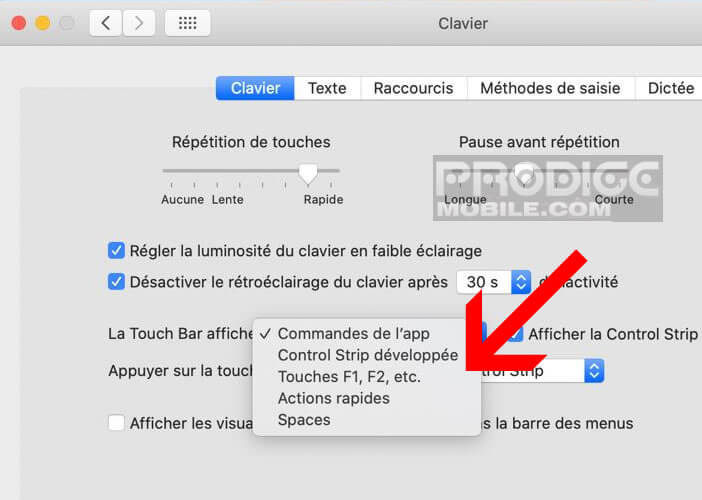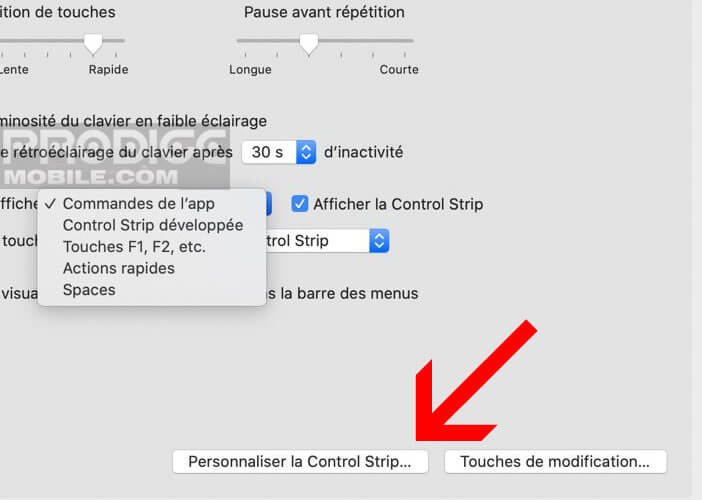C’est un fait, la Touch Bar du MacBook n’a pas rencontré le succès escompté. Tout ceci est d’autant plus dommage que cette barre tactile permet d’accéder en un clic à des options habituellement cachées au fin fond de sous-menus. Nous allons maintenant voir comment modifier et personnaliser la Touch Bar de votre MacBook pour en exploiter tout le potentiel.
Modifier la Touch Bar tactile de votre ordinateur Apple
Souvenez-vous lors de sa présentation en 2016, la Touch Bar des MacBook Pro avait fait grand bruit. Certains criaient au génie alors que d’autres considéraient cette barre tactile comme un gadget inutile.
Finalement c’est le deuxième camp qui l’a emporté. Le temps leur a donné raison et la nouvelle génération d’ordinateurs portables MacBook équipés d’une puce M1 Pro ou M1 Max ont troqué leurs petites barres tactiles pour des boutons de fonctions plus facilement accessibles.
La Touch Bar du MacBook a certes quelques défauts. Elle ne correspond pas exactement aux attentes des propriétaires d’ordinateurs Apple. Toutefois, si on prend la peine de personnaliser cette barre tactile, on peut très facilement l’adapter à ses besoins et la rendre plus efficace.
Le système d’exploitation macOS offre différentes options permettant de modifier les informations affichées dans la Touch Bar. Vous pouvez par exemple remettre la traditionnelle barre de fonctions (F1, F2, F3 etc..) que l’on retrouve sur la plupart des claviers d’ordinateur portable.
Vous pouvez également ajouter des raccourcis vers vos applications préférées ou personnaliser les boutons qui apparaissent en fonction des logiciels utilisés. Comme vous allez vous en rendre compte les possibilités de personnalisation de la Touch Bar permettent de profiter d’une interface adaptée à ses besoins.
- Cliquez sur l’icône Apple se trouvant dans le coin supérieur gauche de l’écran
- Sélectionnez l’option Préférences systèmes
- Repérez la rubrique Clavier et cliquez dessus
- Appuyez ensuite sur l’onglet Clavier
- Sélectionnez le bouton intitulé : la Touch Bar affiche
- Ce menu déroulant va vous permettre de choisir ce que vous souhaitez voir apparaître dans la barre tactile
- Commandes de l’app : il s’agit de raccourcis spécifiques à l’application que vous avez ouvert sur votre ordinateur. Attention cette fonctionnalité n’est pas compatible avec tous les logiciels
- Touches F1, F2 : affichage du clavier traditionnel du MacBook avec les touches de fonctions
- Control Strip développée : cette section rassemble les commandes systèmes utilisées le plus souvent par les possesseurs de MacBook (contrôle du volume, de la luminosité etc..)
- Spaces : permet de passer en un clic d’un bureau virtuel à un autre
- Actions rapides : cette option permet d’afficher les actions rapides créées avec l’app Automator
Sachez qu’il est possible de désactiver l’affiche de la bande de contrôle sur son Mac. Pour cela, vous devez décocher la case Afficher la Control Strip se trouvant à gauche du menu déroulant, la Touch Bar affiche.
Ajouter ou supprimer des boutons sur la barre Control Strip
Beaucoup de propriétaires de Mac reprochent à la Touch Bar l’absence de sensation physique. Lorsque vous cliquez plusieurs fois sur le bouton Volume Haut vous ne savez pas vraiment si votre commande a bien été prise en compte par l’ordinateur.
Plutôt que tapoter frénétiquement sur la barre tactile, je vous conseille de laisser votre doigt poser sur la touche tactile souhaitée (par exemple celle permettant de gérer le volume). Faîtes-le ensuite glisser vers la gauche ou la droite pour faire varier le niveau sonore. Cette astuce fonctionne bien évidemment avec d’autres options.
La bande de Control Strip affiche jusqu’à quatre icônes dans la partie située à droite de la Touch Bar. Le système d’exploitation de votre Mac vous laisser la possibilité de personnaliser les boutons qui s’affichent dans cette zone.
- Cliquez sur le bouton Menu Pomme en haut à gauche de l’écran de votre ordinateur
- Sélectionnez l’option Préférences systèmes puis Clavier
- Assurez-vous que l’onglet Clavier est bien ouvert
- Avec le bouton gauche de votre souris, vous allez cliquer sur le bouton Personnaliser la Control Strip
- Différents boutons vont apparaître sur l’écran de votre ordinateur
- Faîtes glisser les fonctions qui vous intéressent dans la zone prévue à cet effet
- Pour supprimer les boutons qui ne vous semblent pas utiles, il vous suffira de les sortir de la Touch Bar toujours avec l’aide de votre souris
- Vous pouvez ensuite modifier l’ordre d’apparition des icônes en les faisant glisser
- Cliquez sur le bouton Terminé pour valider votre choix
Avec cette méthode vous pourrez ajouter les boutons que vous souhaitez voir apparaître dans votre barre tactile et retirer ceux dont vous n’avez pas besoin.