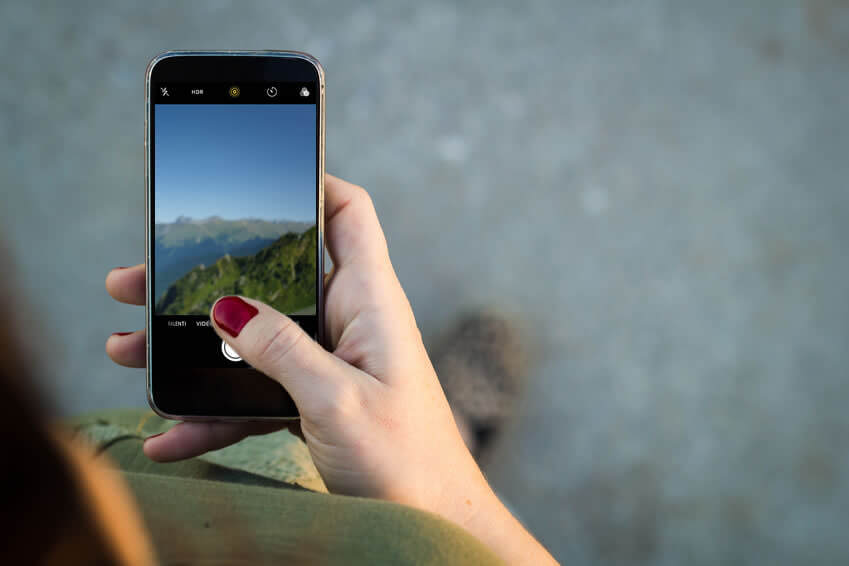Les GIF animés sont très populaires sur internet et notamment sur les réseaux sociaux. Nul doute que certains d’entre-vous aimeraient bien créer leurs propres GIF animés. Voici quelques astuces pour réaliser des animations en quelques minutes directement sur un iPhone.
Transformer une Live Photo en GIF animé
La fonctionnalité Live Photos apparue avec l’iPhone 6S a tout de suite rencontré un énorme succès auprès des utilisateurs. Lorsque celle-ci est activée, l’iPhone enregistre une petite séquence vidéo avant et après la capture d’une photo. Cette technologie permet ainsi de créer très facilement de petites animations à partir d’une simple photo.
En lisant ces quelques lignes on pourrait penser qu’il s’agit de l’application ultime pour créer des séquences animées sur un smartphone Apple. Problème, il est très difficile de partager les Live Photos en dehors de l’environnement Apple (Mac, iPhone, iPad). En effet, lorsqu’on décide d’envoyer une de ses photos à l’un de ses contacts, le système supprime la vidéo pour ne conserver que l’image statique.
Fort heureusement, Apple a décidé de corriger ce souci dans sa nouvelle mise à jour iOs 11. Avec cette nouvelle mouture, il est désormais possible de transformer n’importe quelle Live Photo en GIF animé mais aussi de changer l’image principale. Vous pourrez amuser vos amis avec vos propres GIF animés et tout ça sans installer une application tierce.
- Lancez la fonction appareil photo sur votre iPhone
- Vérifiez en haut de l’écran que la fonction Live Photo est bien activée
- Prenez votre cliché en prenant soin de conserver l’iPhone bien droit quelques secondes avant et après la prise de vue. Sans ça le résultat risque de ne pas âtre terrible
- Ouvrez l’apps Photo
- Cliquez sur le dossier Live Photos
- Sélectionnez l’image que vous venez de prendre
- Avec votre doigt, faîtes glisser la fenêtre vers le haut
- Repérez ensuite la section Effets
- Sélectionnez l’effet Boucle (ça fonctionne aussi avec l’effet Rebond)
- L’effet Boucle répète à l’infini l’animation comme avec un GIF animé. L’effet Rebond créé une séquence vidéo répétant l’animation d’avant en arrière.
- Une fois l’opération terminée, le résultat apparaîtra dans un nouvel album intitulé Album animé
- Ouvrez cet album
- Sélectionnez l’image qui vient d’être convertie en GIF animé
- Appuyez sur le bouton Partager
- Choisissez l’une des applications de messagerie compatible avec les GIF animés. Evidemment cette liste varie en fonction des apps que vous avez installé sur votre téléphone.
L’image animée sera ensuite déposée automatiquement dans un message. Il ne vous restera plus qu’à choisir un contact dans votre répertoire, d’ajouter un petit texte et d’appuyer sur la flèche pour procéder à l’envoi du message.
Créer un GIF avec Motion Stills
Nous venons de voir comment créer un GIF animé sur un iPhone sans installer d’application tierce. Pour ceux qui ne peuvent pas (ou ne souhaitent pas) installer la dernière version du système d’exploitation mobile d’Apple (iOs 11), sachez qu’il existe une autre solution pour transformer les Live Photos en GIF.
Google vient de lancer une nouvelle application baptisée Motion Stills. Grâce à elle vous allez pouvoir convertir une ou plusieurs Live Photos en GIF mais aussi créer des vidéos YouTube en montant de petits courts métrages à partir de plusieurs séquences animées.
Cette application propose également une fonction de stabilisation avancée afin d’améliorer le rendu de vos animations et de supprimer les tremblements. Enfin dernier point important, Motion Stills dispose de différents outils permettant d’ajouter du texte animé ou des emojis.
- Ouvrez l’App Store
- Installez l’application Motion Stills
- Lorsque vous ouvrez l’application pour la première fois, un message d’avertissement vous demandera d’autoriser l’outil à accéder à vos photos.
- Une fois la permission accordée, vous serez automatiquement dirigé sur la page principale de l’application
- Sélectionnez l’une des Live Photos pour la transformer automatiquement en GIF
- Pour ceux qui voudraient réaliser un petit court métrage, il leur suffira de juxtaposer plusieurs animations
- En cliquant sur le logo Motion Stills vous pourrez lancer l’outil de stabilisation d’image (si cette dernière est grisée, cela veut dire que l’image a déjà été stabilisée)
- Appuyez ensuite sur l’icône en forme de flèche
- Sélectionnez l’option envoyer un GIF
Modifier les paramètres de création du GIF
Vous pourrez ensuite enregistrer le résultat dans votre application photo et l’envoyer à vos contacts. Pour modifier la qualité du GIF animés, il vous suffira d’ouvrir la fenêtre des paramètres
- Placez votre doigt en haut de l’écran puis faîtes le glisser vers le bas
- Cliquez ensuite sur l’icône en forme de roue dentée
- Dans la section qualité du GIF sélectionnez la dimension de l’image : Low (320×240) Medium (480×360) et High (640×480)
A partir de ce menu, vous pourrez également choisir la vitesse à laquelle les clips sont répétés mais aussi désactiver l’affichage du filigrane Motion Stills.