Le bouton Home de votre smartphone ou de votre tablette Apple montre quelques signes de faiblesses. Vous êtes obligé d’éteindre votre iPhone à chaque fois que vous souhaitez changer d’application. Pas le temps d’aller le faire réparer ou de le remplacer ? Rassurez-vous il existe une petite astuce pour créer un bouton Home virtuel directement sur l’écran de votre iPhone ou de votre iPad.
Bouton Home de l’iPhone cassé
Certes, l’iPhone n’est pas indestructible mais il bénéficie d’une qualité de fabrication haut de gamme nettement supérieur à celle de ses concurrents. Malgré tout certains utilisateurs rencontrent parfois des dysfonctionnements réguliers au niveau du bouton Home. Ces pannes sont d’autant plus ennuyeuses que l’iPhone tout comme l’iPad dispose d’un seul bouton en façade et que ce dernier est indispensable pour quitter les applications ou pour revenir à l’écran d’accueil.
Bien évidemment rien ne vous empêche d’aller courir à l’Apple Store le plus proche de vous ou au service SAV de votre magasin pour aller faire réparer votre terminal Apple. Pour ceux ou celles qui ne peuvent pas se passer de leur smartphone plus d’une heure, voici une méthode entièrement gratuite pour remplacer virtuellement le bouton Home. Vous pourrez ainsi continuer à l’utiliser en attendant une éventuellement réparation.
Simuler le bouton Home
Vous en avez marre d’appuyer quatre à cinq fois sur le bouton de votre smartphone pour quitter une application ? Voici la procédure pour remplacer virtuellement le bouton Home de l’iPhone.
- Ouvrez les réglages de votre iPhone
- Sélectionnez ensuite Général puis Accessibilité
- Descendez en bas de la fenêtre et cliquez sur AssistiveTouch
- Appuyez sur l’interrupteur. Ce dernier va changer de couleur et devenir vert
Contrôler votre appareil grâce à la fonction AssistiveTouch
Une fois la fonction AssistiveTouch activée, vous devriez voir apparaître en surimpression en haut à gauche de l’écran de votre téléphone une sorte de point blanc. Vous pouvez le placer ou vous le souhaitez sur l’écran. Pour cela il vous suffit de laisser votre doigt appuyé sur ce point blanc quelques secondes puis faîtes le glisser pour le déplacer jusqu’à l’endroit souhaité. En cliquant dessus, un menu va apparaître avec quatre raccourcis (Siri, Favoris, Appareil et Accueil).
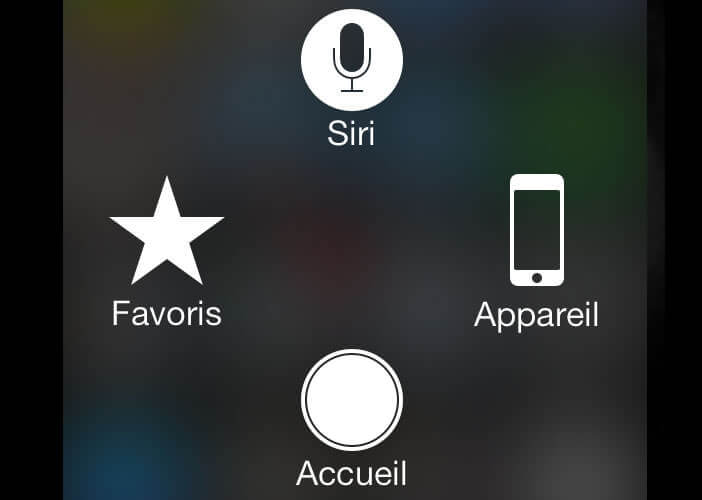
En sélectionnant l’icône Appareil, vous disposerez d’options supplémentaires pour accéder directement aux fonctions principales de votre mobile Apple.
- Augmenter le volume
- Diminuer le volume
- Activer la rotation de l’écran
- Couper le son de votre smartphone
- Verrouiller l’écran
- Réaliser une capture d’écran
- Agiter l’appareil
Recalibrer le bouton Home
Les dysfonctionnements rencontrés lors de l’utilisation du bouton Home de l’iPhone peuvent être causés par le logiciel iOs. Dans ce cas là, il s’avère utile pour ne pas dire indispensable de recalibrer le bouton principal du mobile. Cette simple opération suffit bien souvent à remettre instantanément le bouton Home en état de marche. Avant de ramener votre smartphone ou votre tablette Apple au SAV, pourquoi ne pas tester cette solution ? D’autant plus que l’opération s’avère relativement facile à mettre en œuvre et ne nécessite que quelques minutes.
Procédure pour recalibrer le bouton principal d’un appareil mobile Apple
La méthode présentée ci-dessous ne présente aucun risque pour votre terminal
- Ouvrez n’importe quelle application
- Laissez votre doigt appuyé sur le bouton Power quelques secondes
- Maintenez ensuite le bouton Home enfoncé jusqu’à ce que l’écran d’accueil apparaisse
Voilà c’est fini, vous venez de recalibrer le bouton Home de votre iPhone. Si vous avez un peu de chance, cette procédure devrait vous permettre de retrouver un fonctionnement normal du bouton Home. Si ce n’est pas le cas , vous pourrez toujours utiliser l’astuce donnée précédemment pour créer un bouton virtuel sur l’écran de votre appareil. A noter que toutes ces astuces fonctionnent sur l’iPhone mais aussi sur l’iPad ou l’iPod Touch.
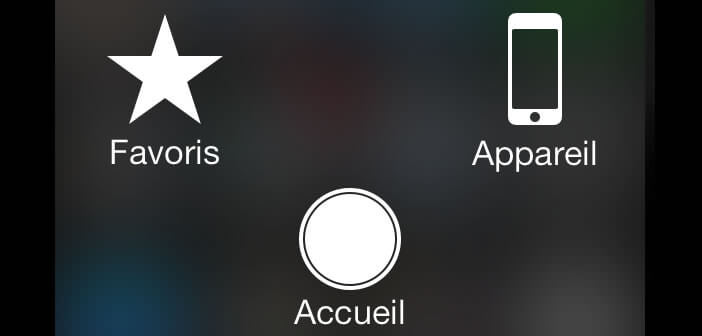
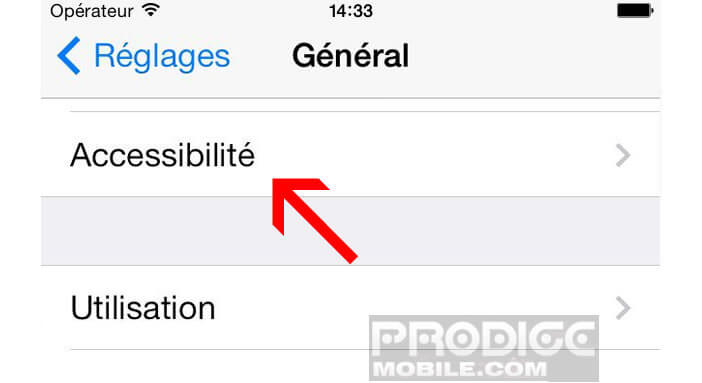
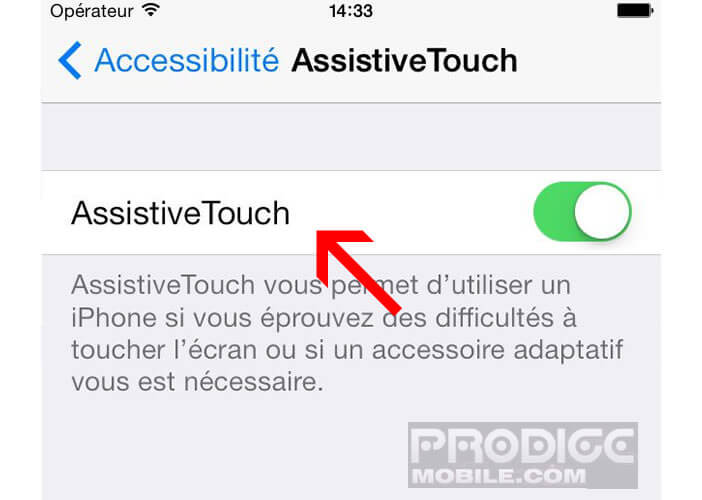
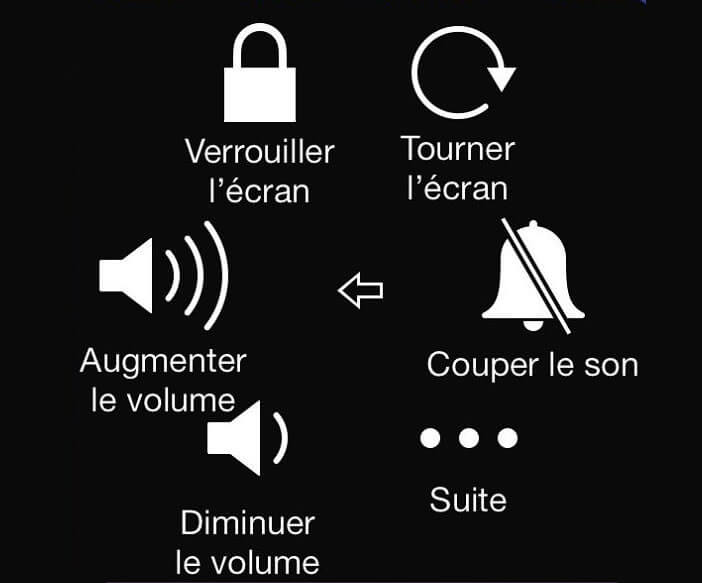

9 commentaires
Un grand merci pour cette astuce car mon bouton Home ne fonctionnait plus, je vais pouvoir utiliser cette astuce le temps de commander un nouveau bouton.
Ca c’est de la trouvaille. L’iPhone de ma fille fonctionne à nouveau !
Super ! Merci beaucoup 🙂
Sur mon iPhone 7 on me demande de cliquer 3 fois sur le bouton home pour valider Assistive Touch mais mon bouton est cassé. Avez-vous une astuce ?
Merci
Bonjour Dimble,
La fonction Assistive Touch s’active uniquement depuis l’interrupteur se trouvant dans les paramètres de l’iPhone. Dès qu’il est vert, c’est bon l’option est disponible. Ce n’est pas normal que ton iPhone te demande 3 fois d’appuyer sur le bouton Home. Tu devrais redémarrer ton smartphone
Pas bête !
Bonjour Un type
C’est mieux que pas bête. C’est vraiment génial. Ca éviter d’avoir à changer le bouton Home de son téléphone. La réparation n’étant plus pris en charger cette petite astuce m’a permis d’économiser plusieurs billets. C’est bon à prendre. Et puis le bouton virtuel ne me gêne vraiment pas.
Ben écoute je l’avais déjà fait une fois impossible de retrouver ces réglages ?
Bonjour Bertin,
Les menus ont une nouvelle fois changé de place. Merci Apple. Il faut ouvrir les réglages, puis aller dans accessibilité et toucher ou raccourci d’accessibilité. Il suffit ensuite d’activer l’option AssistiveTouch. Tu peux également passer directement par SIri. Il faut alors prononcer active AssistiveTouch. C’est plus simple et plus rapide.