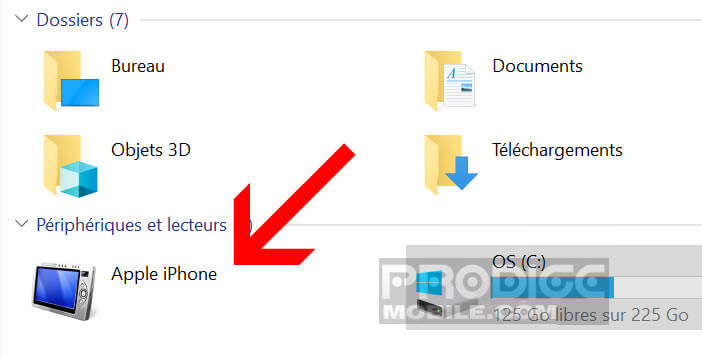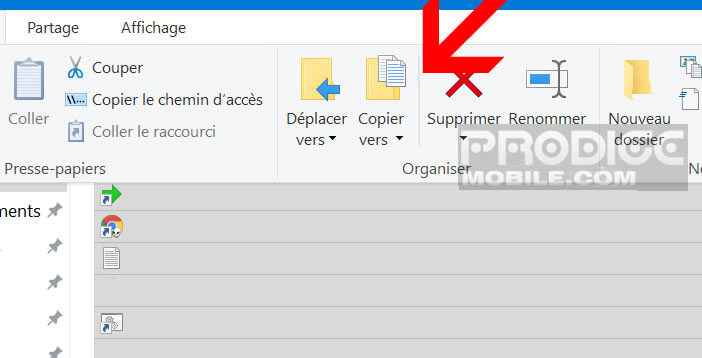Le logiciel multimédia iTunes fait l’objet de vives critiques de la part de possesseurs de PC, notamment à cause de sa lenteur exaspérante et de son interface peu intuitive. Si vous faîtes partie des personnes allergiques à cet outil, sachez qu’il existe d’autres moyens pour transférer des photos d’un iPhone ou d’un iPad vers un PC.
iTunes vit ses dernières heures
Les détracteurs d’iTunes peuvent se réjouir. Apple vient d’annoncer la mort de son lecteur multimédia. Toutefois leur joie risque d’être de courte durée, notamment si la marque de leur smartphone n’est pas la même que celle de leur ordinateur.
L’apparition du système d’exploitation MacOS Catalina a scellé la disparition d’iTunes. Le transfert et la synchronisation de fichiers entre un appareil mobile (iPhone ou iPad) et un Mac s’effectue désormais depuis le Finder.
Ce changement notable va contribuer à simplifier la gestion des photos sur un iPhone. Il permet par exemple un plus grand contrôle sur le choix des fichiers à transférer. Vous pourrez ainsi sélectionner individuellement les clichés à envoyer sur un Mac.
Synchroniser le contenu de son iPhone avec l’Explorateur Windows
Malheureusement pour les utilisateurs de PC rien de nouveau sous le soleil. La disparition d’iTunes sur MacOS laissait présager l’arrivée d’un nouvel outil de synchronisation. Il n’en est rien. La marque à la pomme n’a pour le moment présenté aucune alternative.
Les utilisateurs de Windows devront donc se contenter d’iTunes pour faire des sauvegardes de leur iPhone ou de leur tablette. Mais la bonne nouvelle, c’est qu’il existe une méthode pour récupérer les photos prises par un iPhone sans utiliser iTunes.
- Connectez votre iPhone à votre ordinateur
- Si besoin tapez le code de verrouillage de votre smartphone
- Autorisez ensuite votre ordinateur à accéder aux contenus de votre téléphone
- Lancez l’Explorateur Windows
- Cliquez ensuite sur l’icône Ce PC (ou ordinateur) se trouvant dans la colonne de gauche du gestionnaire de fichiers
- Sélectionnez votre iPhone
- Cliquez sur Stockage interne puis sur DCIM
- Ouvrez le répertoire à l’aide de votre souris
- Maintenez la touche Ctrl enfoncé et sélectionnez une ou plusieurs photos
- Cliquez sur l’onglet Accueil puis sur Copier vers
- Sélectionnez ensuite l’un des répertoires listés dans le menu déroulant
- Si les dossiers présentés ne vous conviennent pas, cliquez sur choisir un emplacement pour définir le répertoire dans lequel vous souhaitez copier les photos de votre iPhone
Faîtes bien attention de ne pas déconnecter votre iPhone de votre PC durant le processus de transfert de photos. A noter que la durée de cette opération varie en fonction de la quantité de photos à récupérer.
Transférer des photos à l’aide du logiciel de Windows 10
Le logiciel iTunes est réputé pour être une véritable usine à gaz. Au fil du temps, le lecteur multimédia s’est enrichi de nombreux services et notamment une boutique en ligne (applications iOS, musique, film, série). L’ajout de toutes ces fonctions provoque de nombreux ralentissements.
Si vous souhaitez importer toutes les photos de votre iPhone en même temps, mieux vaut donc utiliser l’application Photos fournie par défaut avec Windows 10. Plus légère et plus pratique qu’iTunes, elle demande également moins de ressources systèmes.
- Branchez votre iPhone à votre PC
- Cliquez sur le bouton Démarrer puis sur l’application Photos
- Appuyez sur le bouton Importer en haut à droite de la fenêtre
- Sélectionnez l’option à partir d’un périphérique USB
- Par défaut toutes les photos seront importées sur le disque dur de votre ordinateur
- Cliquez sur les clichés que vous ne souhaitez pas récupérer
L’application Photos se chargera ensuite de sauvegarder les images stockées dans votre iPhone. Vois pouvez également utiliser iCloud pour récupérer tous vos photos.