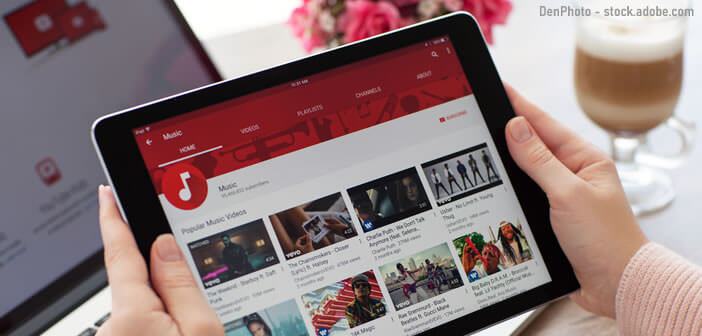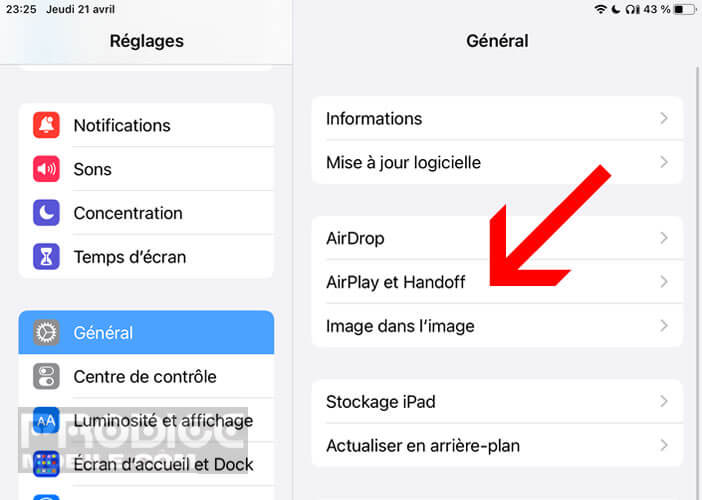Vous possédez un ordinateur et une tablette Apple ? Savez-vous qu’avec la nouvelle fonction Commande universelle vous pourrez désormais contrôler votre iPad avec le clavier et la souris de votre Mac. Le dispositif permet également de faire glisser des fichiers de l’un à l’autre en un seul clic. Prodigemobile vous livre tous les secrets de la fonction Commande universelle d’Apple.
Tout savoir sur le fonctionnement de la Commande universelle
Avec le lancement d’iOS 15.4 et de macOS 12.3 (Monterey), Apple inaugure une nouvelle fonction baptisée Commande universelle (Universal Control dans la langue de Shakespeare). Comme vous pouvez l’imaginer, cette nouvelle option était très attendue par les aficionados de la marque à la pomme.
L’iPad est l’une des tablettes les plus spectaculaires du marché. Mais il lui manque encore quelques améliorations logicielles pour la rendre encore plus polyvalente. Il est par exemple frustrant de ne pas pouvoir transférer facilement du contenu vers un ordinateur sans passer par une application tierce.
Fort heureusement, Apple s’est décidé à remédier à ce problème. Avec l’ajout de la fonction Commande universelle, vous pourrez désormais envoyer des fichiers de votre Mac vers votre iPad et inversement en toute facilité.
Mais ce n’est pas tout. Cette nouvelle option vous permettra également d’utiliser la même souris et le même clavier sur n’importe quel Mac ou iPad connecté au même compte iCloud. Les gains de productivité sont réels. Si vous avez besoin de travailler sur les deux appareils, vous pourrez passer d’une machine à l’autre en un temps record sans avoir besoin d’investir dans du matériel supplémentaire.
Attention, les gestes Multi-Touch (zoom intelligent, défilement, passage d’une page à une autre etc..) réalisables avec le trackpad du Mac ne sont pas compatibles avec l’iPad. Par contre si vous avez la chance de posséder un clavier connecté comme par exemple le Magic Keyboard pour l’iPad Pro, rien ne vous empêchera de l’utiliser sur votre Mac.
L’une des grandes forces de la Commande universelle réside dans sa simplicité d’utilisation. Comme toujours, Apple a réussi le tour de force d’ajouter une fonction complexe sans compromettre la facilité d’utilisation de ses produits. Pour info, voici une astuce pour transformer son iPhone ou iPad en pavé tactile pour Mac.
Comment configurer la commande universelle sur un iPad
La fonction Commande universelle offre un avantage indéniable aux possesseurs d’iPad. Mais avant d’en profiter, vous allez devoir respecter quelques préconisations techniques. Pour utiliser la fonction Commande universelle, vous devez disposer d’un Mac fonctionnant sous macOS 12.3 et d’un iPad équipé de iPadOS 15.4.
Evidemment tous vos appareils doivent obligatoirement être connecté au même compte iCloud. Il faudra également veiller à ce que ces derniers se trouvent à moins d’un mètre l’un de l’autre. Pensez aussi à activer le Wi-Fi, le Bluetooth et la fonction Continuité (handoff) sur l’ensemble de vos machines.
- Ouvrez les Réglages sur votre iPad
- Cliquez sur la rubrique Général se trouvant dans la barre latérale gauche
- Sélectionnez le menu AirPlay et Handoff
- Appuyez sur l’interrupteur Souris et clavier pour activer la fonction
Une fois cette étape validée, prenez soin de vérifier que votre iPad est bien connecté au même réseau Wi-Fi que vos autres appareils (Mac). Evitez si possible d’utilisation la connexion partagée de votre iPhone.
Paramétrer la commande universelle sur un Mac
Nous allons maintenant nous intéresser à la configuration de votre Mac. La plupart des options nécessaires au bon fonctionnement de la Commande universelle sont activées par défaut. Il vous faudra toutefois procéder à quelques ajustements en fonction de vos besoins.
- Ouvrez la rubrique Préférences système de votre Mac en cliquant sur l’icône en forme de pomme placé dans le coin supérieur gauche de l’écran
- Sélectionnez l’option Affichages dans le menu
- Cliquez sur la rubrique Commande universelle
- Cochez la case Autoriser l’utilisateur du pointeur et du clavier sur n’importe quel Mac ou iPad à proximité
- Activez aussi l’option Pousser contre le bord d’un moniteur pour se connecter à un Mac ou iPad à proximité
- Si vous souhaitez que votre Mac se connecte automatiquement à votre tablette lorsqu’ils se trouvent tous les deux à proximité, vous pouvez cochez la case : reconnecter automatiquement à tout Mac ou iPad
- Cliquez sur le bouton Terminer pour enregistrer les modifications apportées à votre Mac
Maintenant, il ne vous reste plus qu’à réunir vos deux appareils dans la même pièce et de les déverrouiller. Amusez-vous ensuite à déplacer la souris d’une extrémité à l’autre de l’écran. Vous serez étonné de la voir apparaître sur votre tablette.
En effet lorsque le curseur arrive au bord de l’écran du Mac il passe automatiquement comme par magie sur l’iPad. Lors de la première utilisation, vous devriez voir apparaître une petite animation sur la dalle de votre ordinateur.
Il arrive parfois que la disposition des écrans ne soit pas conforme avec celle enregistrée dans les paramètres de votre Mac. Pas de panique. Apple a prévu une option permettant de changer tout cela en quelques clics.
- Ouvrez les préférences systèmes de macOS
- Cliquez sur l’option Moniteurs
- Vous retrouvez l’emplacement théorique de vos différents écrans
- Si cela ne reflète pas la réalité, faîtes glisser à l’aide de la souris l’appareil de votre choix à son emplacement exact
Une fois la configuration terminée, vous pourrez utiliser le clavier et le dispositif de pointage de chaque appareil pour contrôler l’une des machines connectées. La fonction Commande universelle est compatible avec l’ensemble des claviers et des souris sans-fils de la marque Apple.
En cas de problème avec le mode Commande universelle, sachez qu’il est possible de lier manuellement deux appareils. Pour cela, il suffira d’ouvrir les Préférences système du Mac, d’aller dans Moniteurs puis de cliquer sur le bouton Ajouter un moniteur.
La liste déroulante va afficher la liste de tous les appareils connectés à votre compte iCloud et se trouvant à proximité de votre ordinateur. Il ne vous reste plus qu’à cliquer sur le périphérique de votre choix se trouvant dans la rubrique Lier le clavier et la souris.