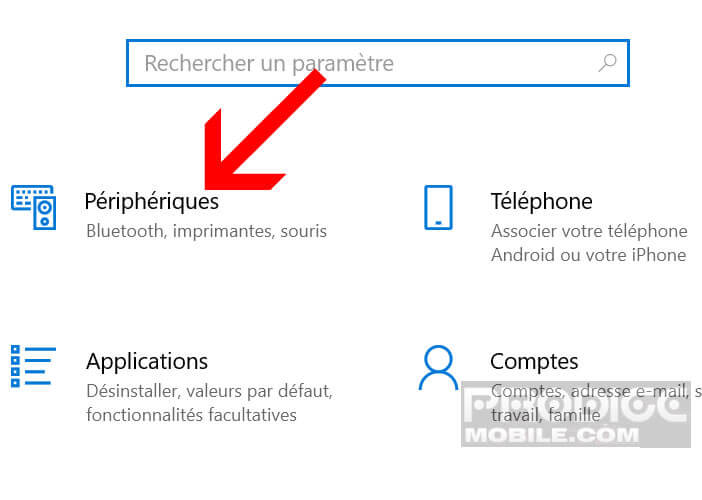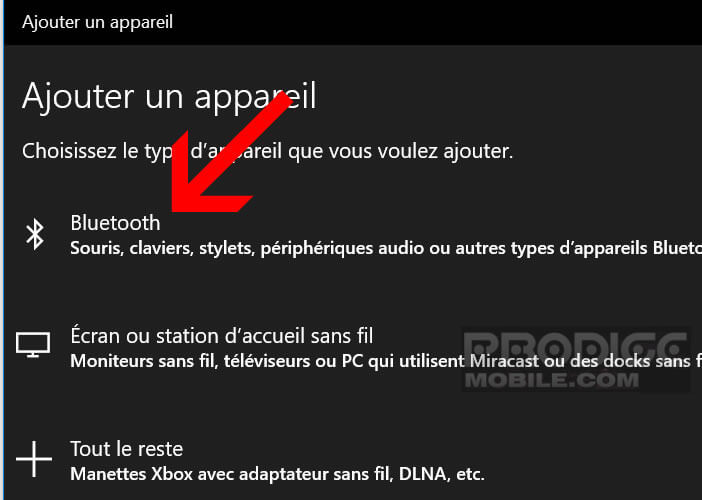Les écouteurs sans fils AirPods ont été conçu pour fonctionner avec les appareils d’Apple (iPhone, Mac ou iPad). Toutefois avec un peu d’entraînement, vous verrez qu’il est tout à fait possible de les associer à d’autres appareils Bluetooth. Dans ce guide vous apprendrez à connecter des AirPods à un ordinateur sous Windows.
Associer des AirPods à un PC
La puce H1 équipant les AirPods de dernières générations améliore grandement l’autonomie et le processus de connexion avec les appareils Apple. Le jumelage ne prend pas plus de trois secondes. Il suffit d’ouvrir le boitier de chargement des AirPods à côté d’un iPhone et le tour est joué.
Après une seconde ou deux, une fenêtre s’ouvrira vous proposant d’activer la connexion avec les écouteurs true wireless. Si vous n’aimez pas naviguer dans le menu Bluetooth de votre téléphone, cette technologie est faîte pour vous.
Toutefois, rien ne vous empêche d’utiliser vos AirPods avec d’autres appareils Bluetooth comme par exemple un PC sous Windows. Autant vous le dire tout de suite, l’appairage n’est pas aussi simple qu’avec un appareil iOS, mais rien de rédhibitoire.
Lancer le processus de couplage
Sur le marché des écouteurs True Wireless, l’AirPod tient une place centrale. La concurrence tente d’ailleurs de rattraper son retard. C’est bien simple, une fois qu’on a essayé les écouteurs d’Apple, il est difficile de s’en passer.
Le couplage des AirPods sous Windows 10 n’est pas très intuitif mais ne présente aucune difficulté particulière. Cela ne devrait pas vous prendre plus de trois minutes. En suivant ces quelques étapes, vous pourrez profiter de vos écouteurs sans fils sur votre ordinateur.
- Placez vos AirPods dans leur boite de rechargement
- Assurez-vous avant que ces derniers soient correctement chargés
- Cliquez sur le bouton Windows (en bas à gauche de l’écran de votre ordinateur)
- Appuyez sur l’icône paramètres en forme de roue crantée (vous pouvez aussi appuyer sur la touche Windows + I)
- Sélectionnez la rubrique périphériques
- Assurez-vous que l’interrupteur Bluetooth est activé
- Cliquez sur la section ajouter un appareil Bluetooth
- Dans la nouvelle fenêtre, choisissez la rubrique Bluetooth
- Ouvrez le couvercle de la boite de vos AirPods
- Laissez votre doigt appuyé sur le bouton placé à l’arrière du boitier
- Maintenant votre doigt dans cette position jusqu’à voir la petite LED clignotée en blanc
- Relâchez la pression sur le bouton
- Dans la fenêtre ajouter un appareil, vous devriez voir apparaître vos AirPods. Soyez patient l’apparition des écouteurs peut prendre une dizaine de secondes.
- Sélectionnez vos écouteurs et cliquez sur le bouton connecter
- Retirez les de leur boitier de chargement et placez-les dans vos oreilles
Vos AirPods sont désormais connectés à votre ordinateur. Vous pourrez les utiliser pour passer des appels, écouter de la musique ou visionner des vidéos sur YouTube. Si vos écouteurs ne diffusent aucun son, retournez dans les paramètres Bluetooth de Windows, supprimez les AirPods et recommencez le processus de couplage.
Notez cependant que les AirPods perdent certaines fonctionnalités sous Windows. Vous ne pourrez pas utiliser vos AirPods comme système d’aide auditive ou profiter des commandes de Siri. Toutefois, rassurez-vous, vous conserver la qualité audio des AirPods.
Détail important, l’appairage reste enregistré sur votre PC. Ainsi à la prochaine utilisation, vos AirPods se connecteront automatiquement à votre ordinateur, une fois que vous les aurez remis dans vos oreilles. Si ce n’est pas le cas, ouvrez les paramètres Bluetooth de Windows puis sélectionnez vos écouteurs dans la liste des appareils audio.