Quand on pense service de stockage en ligne pour Mac, on pense immédiatement à iCloud. C’est normal, ce dispositif est installé par défaut sur tous les ordinateurs Apple depuis plusieurs années. Mais savez-vous qu’il possible d’installer Google Drive sur un Mac et ainsi profiter de 15 Go d’espace de stockage gratuit ? Ce guide vous détaille les différentes étapes pour configurer et synchroniser Google Drive sur un Mac.
Installer Google Drive sur votre Mac
Le service iCloud offre 5 Go d’espace de stockage gratuit à tous les utilisateurs de Mac, d’iPhone ou d’iPad pour sauvegarder leurs données sur leur appareil Tout cela peut paraître beaucoup mais au regard de la quantité d’informations générées chaque jour par les smartphones et notamment les photos, votre espace iCloud va très vite se remplir.
Une fois ce quota dépassé, deux options différentes s’offrira à vous. Soit faire le ménage et supprimer des documents déjà stockés sur iCloud ou soit acheter du stockage supplémentaire auprès d’Apple. Evidemment cette deuxième solution a un coût.
Plutôt que de payer des frais supplémentaires pour accroitre votre espace de stockage, pourquoi ne pas profiter des 15 Go mis à votre disposition gratuitement par Google Drive. Et contrairement à ce que l’on pourrait croire, l’installation et l’utilisation du cloud de Google sur les produits Apple ne présente aucune difficulté particulière.
- Lancez votre navigateur web préféré (Safari, Chrome etc..) sur votre Mac
- Ouvrez la page d’accueil du site Google Drive disponible à cette adresse : https://workspace.google.com/products/drive/
- Appuyez sur le bouton bleu Télécharger Drive pour ordinateur
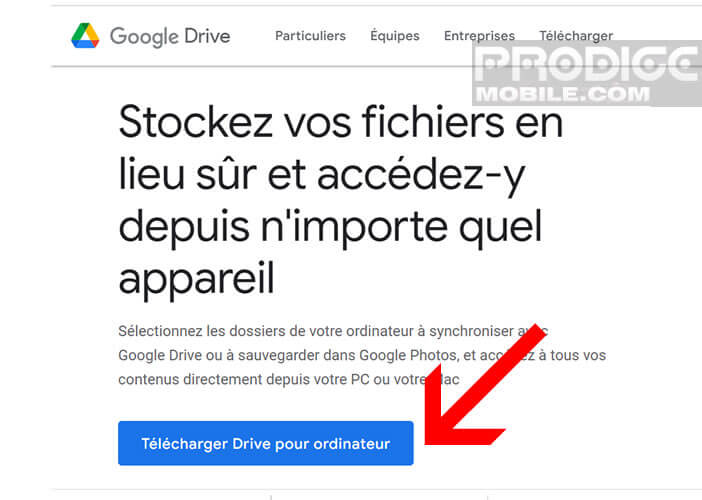
- Le système reconnaîtra automatiquement le type de machine utilisé et lancera automatiquement le téléchargement de la version Drive pour macOS
- Une fois le téléchargement terminé, il vous suffira de double cliquer sur l’icône du programme d’installation que vous venez de récupérer. Sur Mac, le fichier s’appelle GoogleDrive.dmg mais le nom est susceptible de changer.
- Pour rappel, les fichiers DMG sont des fichiers d’image disque utilisés pour distribuer des logiciels sous macOS
- Cliquez ensuite sur l’icône GoogleDrive.pkg pour débuter l’installation de Google Drive
- Appuyez sur continuer puis sélectionnez installer
- Le programme vous demandera ensuite d’entrer votre mot de passe pour lancer le processus
- Le logiciel choisit lui-même son emplacement d’installation mais vous pouvez le modifier si vous le souhaitez
- Cliquez sur le bouton Installer
- A la fin de la procédure, un message avec une coche verte vous indiquera l’installation s’est déroulé avec succès
Voilà, la partie installation de Google Drive est désormais achevée. Dans un second temps, nous allons nous intéresser à la configuration du système de stockage en ligne de Google sur un ordinateur Mac. Ces étapes sont relativement simples à mettre en œuvre.
Configurer Google Drive sur un ordinateur Apple
Le stockage en ligne présente de nombreux avantages en particulier lorsqu’on travaille à plusieurs ou à distance. Avec la solution Google Drive pour Mac, vous allez pouvoir partager vos données en temps réel avec d’autres personnes et sauvegarder toutes vos données importantes.
- Recherchez sur votre ordinateur l’icône du logiciel Google Drive que vous venez d’installer sur votre ordinateur
- Cette dernière est accessible directement depuis votre Launchpad. Si vous ne le trouvez pas, il vous suffira de saisir Google Drive dans le champ de recherche en haut de la fenêtre
- Cliquez sur le bouton bleu Se connecter
- Entrez ensuite les identifiants de connexion de votre compte Google. Si vous n’en possédez pas, il faudra en créer un.
- Un message de sécurité vous demandera de bien vérifier que l’application utilisée a été téléchargée depuis le site de Google
- Appuyez sur Se continuer pour continuer la procédure de configuration
Une fois connecté, le logiciel Google Drive va récupérer les fichiers déjà stockés sur votre compte. Cette opération peut prendre plus ou moins de temps en fonction du débit de votre connexion et de la quantité de données sauvegardées.
L’icône de Google Drive va ensuite apparaître dans la barre de menu de votre Mac situé en haut de l’écran à gauche de l’horloge. Cet accès rapide vous permettra de partager et d’ouvrir les fichiers se trouvant dans votre espace cloud en quelques clics.A noter qu’il est possible de protéger l’accès de son cloud à l’aide de Face ID sur son iPhone.
Synchroniser automatiquement un dossier avec Google Drive
Google Drive est l’un des meilleurs outils de partage de fichiers. Vous pouvez également l’utiliser pour synchroniser automatiquement un dossier sur le cloud. Voici comment procéder.
- Cliquez sur l’icône Sauvegarde et synchronisation placée dans la barre de menu du Mac
- Appuyez sur le bouton Menu (3 points verticaux) ou sur l’icône en forme de roue crantée en fonction de la version de macOS utilisé
- Sélectionnez l’option Préférences
- La fenêtres des paramètres de Google Drive va s’ouvrir
- Sélectionnez l’icône Votre Mac dans la barre latérale gauche
- Cliquez sur le bouton Ajouter un dossier
- Ce dernier servira à stocker et synchroniser vos fichiers avec Google Drive
- Sélectionnez ensuite l’onglet Google Drive pour définir vos paramètres de synchronisation
Votre ordinateur Mac dispose désormais de 15 Go d’espace supplémentaire dans le cloud. A noter que ces 15 Go sont à partager avec les différents services Google (les messages et pièces jointes de Gmail, les images et vidéos de Google Photos, les documents de Google Docs, Sheets et Slides). Si cet espace ne vous semble pas suffisant vous pourrez toujours l’accroitre en souscrivant à un forfait Google One.