Impossible de transférer une photo ou un document depuis votre iPhone ? AirDrop de détecte plus aucun appareil ? Vous n’arrivez plus à mettre la main sur les fichiers transférés ? Les technologies sans fil se montrent parfois capricieuses. Vous trouverez dans ce guide de dépannage quelques conseils pour résoudre les problèmes courants avec AirDrop.
A quoi sert AirDrop ?
La technologie de transfert de fichiers sans fil AirDrop est apparu pour la première fois sur les ordinateurs Mac au cours de l’année 2008. La firme à la pomme l’a ensuite déployé sur l’ensemble de ses appareils iOS (iPhone, iPod et iPad) lors de l’arrivée d’iOS 7 en 2013.
Bien que relativement ancienne, AirDrop reste encore aujourd’hui l’une des fonctionnalités de l’iPhone les plus sous-estimées. Et franchement on se demande bien pourquoi. En effet, qui n’a jamais eu, un jour ou l’autre, le besoin ou l’envie de partager une photo avec un ami ?
Grâce à la fonction AirDrop, l’échange de données entre appareils Apple n’a jamais été aussi simple. Cette option permet de transférer des photos, des vidéos, des mémos, des notes, des lieux d’un simple clic et sans utiliser le moindre câble.
Et contrairement à d’autres méthodes, AirDrop conserve la qualité et le format initial des fichiers. Les photos et les vidéos transférées ne subissent par exemple aucune compression. Malheureusement comme toute technologie sans fil, il y’a parfois des ratés et des problèmes.
Appareils compatibles avec AirDrop
Avant toute chose, vous devez vérifier la compatibilité de vos appareils Apple avec AirDrop. Ce système de transfert de fichiers utilise le Bluetooth pour créer un réseau Wi-Fi d’égal à égal entre les appareils. Cette configuration nécessite un certain type de puce. Vous trouverez dans le tableau ci-dessous la liste des ordinateurs, des smartphones et des tablettes pouvant utiliser AirDrop
- iPhones 5S et versions supérieures
- iPad Mini (1,2,3 et 4)
- iPad Pro
- iPad de 4ème génération
- iPad Air et iPad Air 2
- iPod Touch de 5ème et 6ème génération
- MacBook Pro et MacBook (fin 2008 ou plus récent) hormis les MacBook blanc et les MacBook Pro 17 pouces sortis fin 2008
- MacBook Air (fin 2008 ou plus récent)
- iMac sorti au début de l’année 2009
Vérifier que le Bluetooth et le Wi-Fi sont activés
La fonction AirDrop est activée par défaut sur la plupart des smartphones Apple. Toutefois, les connexions Wi-Fi et le Bluetooth sont nécessaires au bon fonctionnement du transfert des fichiers. C’est l’une des raisons pour lesquelles votre téléphone ne doit pas être en mode avion.
- Ouvrez le centre de contrôle en faisant glisser votre doigt du bas vers le haut de l’écran
- Assurez-vous que l’icône en forme d’avion est éteinte
- Vérifiez ensuite que le Bluetooth et Wi-Fi sont bien activée
Une autre erreur courante consiste à laisse l’option Ne pas déranger activée. On l’oublie parfois mais ce mode entraîne la désactivation de l’affichage des notifications sur l’écran de l’iPhone.
Ce qui peut poser des problèmes lors de la réception de fichiers. Vous ne recevrez aucune alerte pour vous prévenir que le transfert s’est déroulé correctement. Plus grave, le mode Ne pas déranger rend les ordinateurs Mac invisibles
- Ouvrez les réglages de l’iPhone
- Sélectionnez la rubrique Ne pas déranger
- Cliquez sur l’interrupteur pour désactiver la fonctionnalité Ne pas déranger
- L’icône en forme de lune va disparaître de la barre de statuts
Modifier les paramètres de détection d’AirDrop
AirDrop propose trois niveaux de sécurité. Ce dispositif a été mis au point par Apple pour bloquer l’envoi de photos non sollicités sur un iPhone. Mais attention, une fois activé, votre téléphone ou votre Mac reste indétectable.
- Réception désactivée : comme son nom l’indique, la fonction AirDrop est désactivé
- Contacts uniquement : selon les personnes enregistrées dans votre répertoire téléphonique (application Contacts) pourront voir votre appareil sur le réseau AirDrop
- Tout le monde : AirDrop est activé sur votre terminal. N’importe quel possesseur d’appareil Apple pourra vous envoyer un fichier
Il est bien évidemment possible de modifier les paramètres de visibilité de la fonction AirDrop de votre smartphone. Pour cela il vous faudra ouvrir le centre de contrôle en faisant glisser votre doigt du bas vers le haut de l’écran. Sur l’iPhone X et versions supérieurs placez votre doigt dans le coin supérieur droit et faîtes le descendre.
- Cliquez sur l’icône AirDrop
- Sélectionnez l’option de votre choix
- Pour un transfert ponctuel, nous vous recommandons d’opter pour l’option Tout le monde
- Une fois le transfert de fichier terminé, n’oubliez de remettre AirDrop sur le mode réception désactivée. Sans quoi vous risquez d’être bombardé de photos par des inconnus
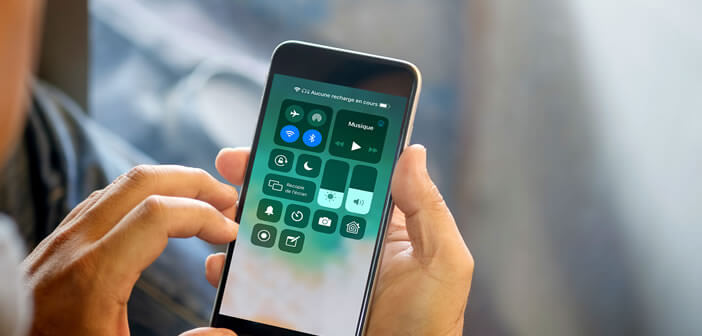
6 commentaires
Article Prodigieusement inutile
5 paragraphe pour suggérer de vérifier que la fonction est allumée
Y’a des gens qui ont vraiment honte de rien.
Mon AirDrop était configuré pour ne détecter que les personnes enregistrées dans mon carnet d’adresses. Voilà pourquoi je n’arrivais à envoyer des photos à une connaissance. Résultat j’ai pu transférer mes fichiers et récupérer le 06 d’une belle jeune fille. Merci encore les mecs.
Mon AirDrop écrit toujours réception désactivée sur mon iPhone 7 IOS 13
Bonjour Vayenci,
Je vais t’expliquer comme activer AirDrop sur ton iPhone 7. Il te faut ouvrir le centre de contrôle de ton téléphone en faisait glisser ton doigt du bas vers le haut de l’écran. Laisse ensuite ton doigt appuyé sur le logo Wi-Fi jusqu’à voir apparaître la carte des réglages réseau. Clique sur l’icône AirDrop et sélectionne le type de personnes qui pourront t’envoyer rapidement des photos ou des vidéos. L’icône AirDrop va changer de couleur et devenir verte.
Bonjour,
Le transfert fonctionne… ou ne fonctionne pas suivant les jours (message « attente… » sous l’icône du Mac vu de l’iPhone). Pourquoi ? Bluetooth e Wifi sont bien connectés (sur le même serveur bien sûr). Du reste l’icône des appareils partenaires apparaissent des deux côtés. Quelquefois ça fonctionne, mais d’autres fois non. Caprice de l’AirDrop. Cet article ne donne pas de solution à ces caprices !
Bonjour Luc,
Les problèmes de fichiers bloqués en attente sont très courants sur iOS. Ca arrive généralement lorsque d’anciennes versions d’iOS ou de macOS tentent de communiquer entre elles. Essaye de désactiver le partage d’accès Wi-Fi sur ton iPhone. C’est tout bête mais chez moi ça m’a permis de régler bien des problèmes.