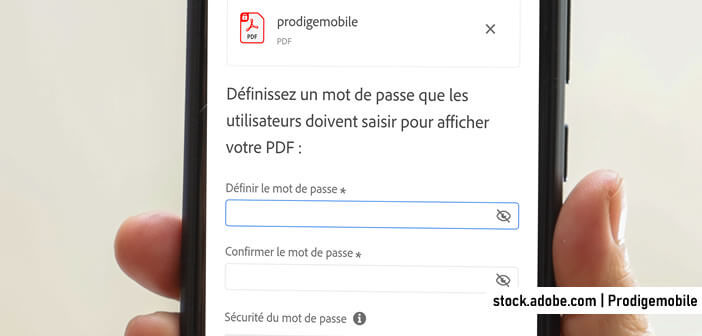Les fichiers PDF présents dans nos smartphones contiennent tout un tas d’informations plus ou moins sensibles : comptes bancaires, dossiers médicaux, testaments, contrats etc.. Ces données doivent bien évidemment restées à l’abri des regards indiscrets. En plus du système de verrouillage mise en place sur votre smartphone, pourquoi ne pas protéger l’accès à ces documents PDF à l’aide d’un mot de passe ? Cette opération ne prend que quelques secondes et vous protégera efficacement contre les risques de fuites d’informations.
Sécuriser les fichiers PDF stockés sur votre téléphone
Avec le développement d’internet, les échanges de fichiers PDF sont devenues monnaie courante. Toutefois cette simplicité de partage comporte également quelques risques. Il ne se passe plus une journée sans que la presse relate une histoire de fuite de données ou de vol d’informations.
Chaque fichier PDF partagé en ligne peut potentiellement tomber entre de mauvaises mains. Et si ce dernier contient des données sensibles ou confidentielles, les dégâts risquent d’être considérables. Pour éviter ce genre de situation, il convient de mettre en place des mesures de sécurité efficaces.
Le cryptage des fichiers PDF à l’aide d’un mot de passe constitue aujourd’hui la solution la plus fiable pour protéger le contenu de ses documents. Et comme vous allez pouvoir le constater, cette opération s’effectue en quelques clics depuis votre smartphone Android.
Etapes à suivre pour protéger des fichiers PDF sur Android
Le site d’Acrobat propose différents outils pour convertir tous vos documents de travail (Excel, Word, PowerPoint ou fichier image) en PDF. Mais ce que la plupart des utilisateurs ignorent, c’est que ce convertisseur peut également protéger vos fichiers PDF à l’aide d’un mot de passe.
- Lancez votre navigateur web préféré
- Ouvrez la page du convertisseur PDF d’Adobe disponible à cette adresse : https://www.adobe.com/fr/acrobat/online.html
- Connectez-vous à l’aide de vos identifiants Adobe
- Si vous ne possédez pas de compte, vous pourrez en créer un gratuitement
- Cliquez sur le lien sélectionner un fichier pour glisser et déposer un document
- Placez le fichier à convertir dans la zone correspondante
- Patientez quelques secondes le temps que le convertisseur PDF traite votre demande
- Vous pouvez utiliser les outils rapides situés dans le menu à gauche pour ajouter des commentaires, modifier le texte, combiner plusieurs fichiers ou agrémenter le texte à l’aide d’images
- Ouvrez ensuite la page de protection de fichier PDF disponible à cette adresse : https://www.adobe.com/fr/acrobat/online/password-protect-pdf.html
- Une fois la page chargée, cliquez sur la petite flèche bleue à droite du bouton sélectionner un fichier
- Cliquez sur l’option A partir de fichiers récents
- Sélectionnez dans la liste le document que vous souhaitez crypter
- Appuyez sur le bouton Continuer
- Entrez ensuite votre code de protection dans le champ Définir le mot de passe
- N’oubliez pas de ressaisir votre code de protection dans le formulaire Confirmer le mot de passe
- Validez en cliquant sur le bouton définir le mot de passe
- Téléchargez sur votre smartphone le fichier PDF que vous venez de crypter
- Votre fichier est protégé
- Le service Acrobat dispose également d’un système de partage permettant de créer un lien pour accéder au fichier sans l’ajouter en pièce jointe dans un message
La prochaine fois qu’une personne tentera d’ouvrir ce fichier, le système vous demandera de saisir le mot de passe. Ne le perdez pas. Sans quoi, vous ne pourrez plus jamais accéder aux données présentes dans le document PDF.
Une petite barre colorée apparaît en bas de l’écran à mesure que vous saisissez votre mot de passe. Cette barre (allant du rouge au vert) va évaluer le niveau de sécurité du code d’accès à votre PDF. Cet indicateur s’avère très utile pour vous aider à choisir un mot de passe robuste.
A noter qu’Adobe recommande d’utiliser un mot de passe d’au moins 6 caractères pour vos fichiers PDF. Ce dernier doit également incorporer des lettres, des chiffres et des symboles. Pour éviter qu’il soit facilement identifiable, vous ne devez pas utiliser d’informations personnelles tels que votre date de naissance, votre numéro de téléphone ou votre nom.
De plus, il ne faut jamais envoyer le fichier PDF et le mot de passe dans le même message (e-mail, message WhatsApp). En cas de piratage de votre messagerie, le hacker se trouverait alors en possession de votre document et de son code d’accès. Ceci lui donnerait un accès complet à tout votre contenu.
Il est recommandé de partager le mot de passe séparément du fichier PDF et de préférence à l’aide d’un outil de communication différent. Cette pratique limite grandement le risque de voir un intrus faire main basse sur vos données personnelles.
Crypter ses fichiers PDF depuis un ordinateur
La version gratuite d’Acrobat en ligne offre un certain nombre de fonctionnalités de base comme par exemple la conversion et la protection de fichiers PDF. Toutefois, il faut savoir que ces fonctionnalités sont limitées ou restreintes dans la version gratuite.
Pour bénéficier d’un accès illimité aux outils d’Acrobat et notamment la possibilité de convertir une image jpg au format PDF, vous n’aurez pas d’autres choix que de souscrire à un abonnement à l’une des offres payantes d’Adobe. La version Acrobat Pro vous coutera 23,99 euros par mois.
Si ce tarif vous semble trop élevé et que vos besoins en matière de conversion de PDF sont relativement importants, vous pourrez toujours vous orienter vers des alternatives gratuites comme le logiciel de traitement de texte LibreOffice.
Gardez tout de même à l’esprit que cet outil ne propose pas (encore) de version pour les mobiles (iOS ou Android). Concrètement cela signifie que vous ne pourrez pas protéger vos fichiers PDF via un mot de passe depuis votre smartphone ou votre tablette Android.
Guide pour sécuriser des PDF sur PC sous Windows
La suite bureautique open source LibreOffice constitue une excellente alternative à Microsoft Office mais aussi à Adobe Acrobat. Vous pourrez non seulement convertir des documents, créer des fichiers PDF gratuitement mais aussi les protéger par mot de passe.
- Téléchargez et installez LibreOffice pour Windows sur votre PC directement depuis le site de l’éditeur : https://www.libreoffice.org/
- Ouvrez l’application une fois installée sur votre ordinateur
- Cliquez sur le menu Fichier situé en haut de l’écran
- Recherchez dans l’arborescence de votre disque dur le fichier PDF à protéger
- Cliquez sur le nom du document pour l’ouvrir dans votre espace de travail
- Une fois le document ouvert sur votre ordinateur vous allez cliquer sur le menu Fichier situé dans la barre de menu dans le coin supérieur gauche de l’écran
- Sélectionnez l’option Exporter sous
- Dans le sous-menu, vous allez cliquer sur Exporter au format PDF dans les options du fichier
- Une nouvelle fenêtre contextuelle va s’ouvrir avec différentes options
- Cliquez sur l’onglet Sécurité
- Appuyez sur le bouton définir un mot de passe
- Saisissez le code d’accès (password) à utiliser pour protéger votre fichier PDF des curieux
- Le système vous demandera de ressaisir le mot de passe pour éviter tout risque d’erreur de frappe
- Appuyez sur le bouton Ok pour valider la création de votre mot de passe
- Cliquez ensuite sur le bouton Exporter pour enregistrer la version sécurisée de votre fichier PDF
Désormais, l’ouverture et la modification de ce document nécessitera obligatoirement la saisie du mot de passe que vous avez préalablement déterminé. Sans ce précieux password, impossible d’accéder au contenu du document.
LibreOffice bénéficie du soutien d’une vaste communauté de développeurs qui travaillent constamment à l’amélioration de ses fonctionnalités et de sa sécurité. Toutefois, cette suite bureautique n’offre pas toutes les fonctionnalités avancées disponibles que l’on peut trouver sur un véritable logiciel de création de PDF comme Acrobat ou PDF Creator. A vous ensuite de choisir celui qui vous convient le mieux.
A noter que la version de base d’Acrobat Reader se contente de fournir un ensemble d’outils pour lire et annoter des fichiers PDF. Vous ne pourrez pas utiliser cette application pour convertir un document Word en PDF ou des images JPG au format PDF ni même protéger un fichier à l’aide d’un password.