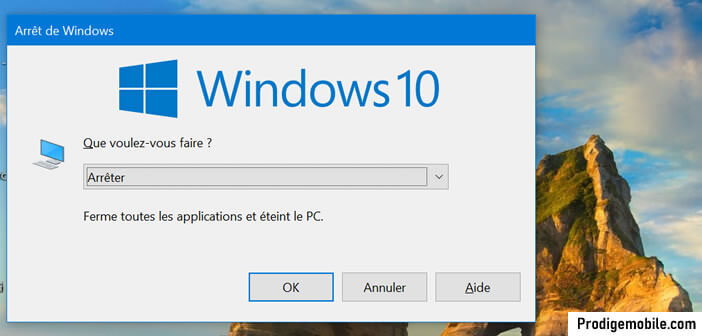Tous les jours nous accomplissons les mêmes gestes. Se lever, prendre le petit déjeuner, aller au boulot, allumer son ordinateur, la pause du midi, éteindre son PC etc.. Pour beaucoup, ces petits gestes du quotidien sont une source de stress. Voici quelques astuces pour arrêter ou mettre en veille un ordinateur sous Windows en un clic.
Créer un raccourci pour éteindre son ordinateur
Contrairement à ce que certains pourraient croire, la productivité ne se mesure pas au nombre de tâches accomplies dans la journée mais au nombre d’heures de travail nécessaire pour réaliser un travail.
Vous l’aurez compris, votre temps est précieux. Alors plutôt que de le perdre à vous occuper de tâches fastidieuses mieux vaut vous concentrer sur des travaux qui comptent vraiment. Commencez par identifier les actions chronophages que vous répétez quotidiennement et mettez en place des routines pour réduire au maximum le temps que vous y consacrez.
Mettre un ordinateur hors-tension nécessite de naviguer dans les menus de Windows à l’aide du pavé tactile (bouton démarrer) et de trouver le bouton d’arrêt. C’est long, fastidieux, répétitif et peu agréable. Alors pourquoi ne pas mettre en place un raccourci clavier pour éteindre son PC d’un seul clic ?
Evidemment la mise en place d’une telle fonctionnalité nécessite une peu de travail. Mais une fois le raccourci d’arrêt créé, vous allez gagner beaucoup de temps. Ce guide pas à pas vous explique comment mettre en place un raccourci pour éteindre son PC.
- Fermez toutes les applications ouvertes et n’oubliez pas d’enregistrer vos travaux en cours
- Placez-vous sur le bureau de Windows (écran d’accueil)
- Faîtes un clic droit à l’aide de votre souris sur une zone dépourvue d’icône
- Positionnez le curseur de votre souris sur la rubrique Nouveau
- Sélectionnez l’option Raccourci
- Une nouvelle fenêtre intitulée Créer un raccourci va apparaître sur l’écran de votre ordinateur
- Copiez le texte qui suit : %windir%\System32\shutdown.exe /s /t 0
- Cliquez à l’aide de votre souris sur le champ Entrez l’emplacement de l’élément
- Faîtes ensuite un clic droit puis sélectionnez l’option puis coller
- Le code précédemment copié va apparaître dans le champ du formulaire
- Cliquez sur le bouton Suivant pour terminer la configuration du raccourci d’arrêt
A noter que le chiffre 0 présent à la fin du code correspond à la durée d’attente en seconde avant le lancement de la procédure d’extinction de votre ordinateur. Rien ne vous empêche de la modifier avec la valeur de votre choix. Ceci vous permettra de mettre en place un décompte (timer) avant la fermeture de votre PC.
Détail important, vous pouvez également glisser l’icône dans la barre de tâches de Windows. Ceci vous permettra d’arrêter votre ordinateur depuis n’importe quelle fenêtre sans avoir à revenir sur le bureau d’accueil de Windows.
Si vous trouvez l’icône d’arrêt de Windows trop classique, sachez qu’il est possible de la personnaliser. Faîtes un clic sur celle-ci puis sélectionner l’option Propriétés. Cliquez ensuite sur l’onglet Raccourci puis sur le bouton Changer d’icône. Choisissez ensuite dans la liste, l’image de votre choix.
Eteindre votre Pc en utilisant les raccourcis Windows
Pourquoi faire compliqué quand on peut faire simple ? Windows propose différents raccourcis claviers pour mettre hors-tension son ordinateur. Seule contrainte, vous devez vous trouver sur l’écran d’accueil pour Windows pour que cela fonctionne.
- Appuyez sur la touche Windows + D pour afficher le bureau d’accueil de Windows
- Appuyez sur le touche Alt + touche F4 (en haut du clavier) pour ouvrir le menu d’arrêt du PC
- Sélectionnez à l’aide de la souris ce que vous voulez faire : arrêter ou redémarrer
- Validez votre choix à l’aide du bouton OK
Attention cette opération va fermer toutes les applications ouvertes puis éteindre votre ordinateur. Pensez bien à enregistrer votre travail avant l’arrêt complet du PC. Faute de quoi vous risquez de perdre des données importantes.
Faîtes du bouton d’alimentation de votre PC un bouton de veille
Vous pensiez que le bouton d’alimentation de votre ordinateur ne servait qu’à mettre sous-tension votre PC ? Et bien vous avez tort. Sachez qu’il est possible de configurer ce bouton pour mettre votre PC en veille ou l’arrêter complétement.
- Faites un clic droit sur le logo de Windows
- Sélectionnez la rubrique Paramètres
- Cliquez ensuite sur l’icône Système
- Dans la colonne de gauche, vous allez appuyer sur la section Alimentation et mise en veille
- Recherchez dans la nouvelle page, le lien intitulé Paramètre d’alimentation complémentaire
- Cliquez dessus
- Appuyez sur l’onglet Choisir l’action des boutons d’alimentation dans la colonne de gauche
- Cliquez sur le menu déroulant de la rubrique Lorsque j’appuie sur le bouton Marche/Arrêt
- Sélectionnez la rubrique Arrêter
- Appuyez sur le bouton Enregistrer les modifications
Désormais lorsque vous appuierez sur le bouton d’alimentation de votre ordinateur, cela provoquera l’arrêt rapide de Windows. A noter que par défaut, le bouton Marche/Arrêt est préprogrammé pour mettre votre machine en veille.