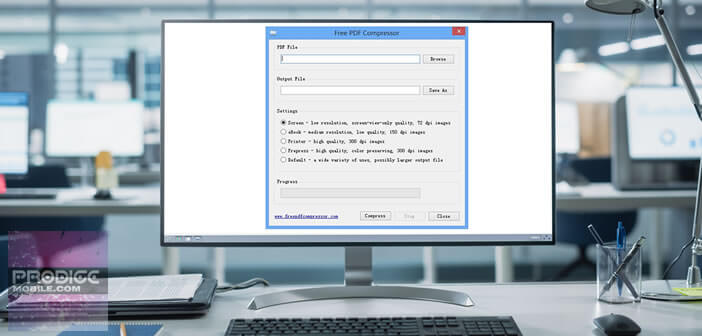A une époque pas si lointaine, créer un PDF nécessitait d’investir des centaines d’euros dans un couteux logiciel de gestion de documents électroniques. Aujourd’hui, on trouve des outils gratuits capables de transformer n’importe quel document Word en PDF. Mais le résultat n’est pas toujours à la hauteur des espérances. Voici une sélection d’applis pour réduire la taille de vos fichiers PDF sur un PC ou un Mac.
Pourquoi le poids d’un PDF est-il si important
PDF est un format de fichier très populaire pour le partage de document en particulier dans les entreprises et les administrations. Ce succès, il le doit avant tout au fait que la mise en forme reste la même (formatage du texte, police de caractères, images etc..) et ce quel que soit l’appareil électronique (ordinateur, smartphone, tablette, lisseuse etc..) utilisé pour le lire.
La création de document PDF s’est grandement démocratisée ces dernières années. Fini l’époque de la toute puissance d’Adobe Acrobat. Aujourd’hui n’importe qui peut créer un fichier PDF. On trouve sur le net une quantité astronomique de logiciels capables de produire ce type de documents. Vous trouverez ici une liste d’applications pour modifier un PDF depuis un smartphone.
Evidemment tous ces outils ne se valent pas. Certains ont tendance à générer des fichiers bien trop lourds. Cette situation n’est pas sans poser quelques problèmes, notamment lors de l’envoi d’un document sur internet.
La majorité des messageries internet limitent la taille des pièces jointes. Par exemple sur la plateforme Gmail, le volume des pièces jointes envoyées ne doit pas excéder les 25 Mo. Pour les documents reçus, le moteur de recherche américain se montre plus généreux puisque la limite atteint les 50 Mo. Voici quelques conseils pour échanger de gros fichiers sur le net.
Voilà pourquoi il est crucial de bien maitriser la taille de ces fichiers PDF en particulier ceux comportant plusieurs pages. Car si on n’y prend pas garde, on peut facilement se retrouver avec un document excédant les 50 Mo.
Les logiciels gratuits de création de PDF (et notamment les éditeurs en ligne) se montrent particulièrement laxiste sur la taille des fichiers créés. Ils sont généralement configurés pour obtenir la meilleure qualité possible et font passer au second plan ce type de considération.
Windows : compresser un fichier PDF
Vous l’aurez compris la taille d’un fichier PDF revêt une importance capitale. Pour ne plus être bloqué par la limite d’envoi des pièces jointes, il est recommandé de compresser la taille de ses fichiers PDF. Fort heureusement, il existe des outils dédiés à ce type de tâche.
C’est le cas par exemple de Free PDF Compressor. Cet utilitaire disponible gratuitement sur le Windows Store est capable de réduire drastiquement le poids de n’importe quel document PDF y compris ceux utilisant des images. Selon l’éditeur le système de compression de son logiciel peut réduire de 30 à 60% la taille vos documents sans en altérer la qualité.
L’autre point fort de Free PDF Compressor concerne sa prise en main. L’interface se montre très intuitive même pour une personne novice en informatique. Ainsi lorsque vous êtes dans le logiciel, vous ne perdez pas de longues minutes à rechercher l’option dont vous avez besoin.
Avant de commencer à compresser un fichier PDF, vous allez devoir télécharger puis installer l’application sur votre ordinateur. Voici le lien pour télécharger Free PDF Compressor. Cela ne vous prendra pas plus de 2 minutes.
- Lancez l’application Free PDF Compressor
- Cliquez sur le bouton Browse situé sur la toute première ligne du menu PDF File
- Recherchez dans l’arborescence le document PDF que vous souhaitez compresser
- Appuyez ensuite sur le bouton Browse dans le champ Output File pour choisir le répertoire dans lequel vous souhaitez enregistré votre fichier compressé
- Par défaut le logiciel Free PDF Compressor place automatiquement le fichier généré dans le même répertoire que le document PDF original. Vous le reconnaîtrez facilement puisque ce dernier comporte la mention compressed.
- Sélectionnez ensuite l’un des 5 niveaux de compression proposés
- Screen : correspond au niveau de compression le plus élevé. A réserver uniquement pour la consultation sur écran.
- Ebook : parfait pour les documents ne contenant ni image ni graphique. La qualité d’impression reste suffisante pour imprimer du texte. A recommander pour une utilisation normale
- Printer : permet d’obtenir une impression papier de très bonne qualité
- Prepress : fichier destiné avec tout à l’impression de très haute qualité. La taille du fichier PDF est très élevée.
- Cliquez ensuite sur le bouton Compress
- Une fois l’opération terminée, un message vous avertira que votre fichier PDF compressé vous attend dans votre répertoire. Si le résultat (taille ou qualité) ne vous convient pas, il vous suffira de reprendre la procédure décrite ci-dessous et de changer le niveau de compression.
Comme expliqué précédemment, si votre fichier PDF ne contient pas de photos ou d’images, la compression eBook devrait largement suffire. En cas de doute, n’hésitez pas à lancer une impression papier, afin de s’assurer que le texte du fichier compressé reste parfaitement lisible.