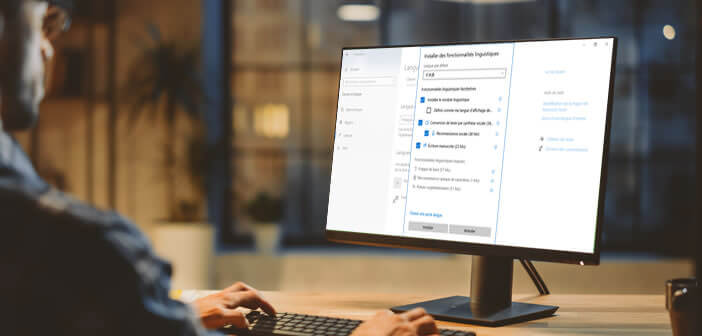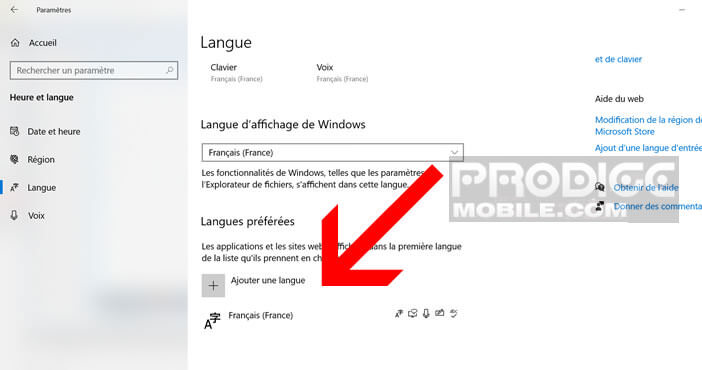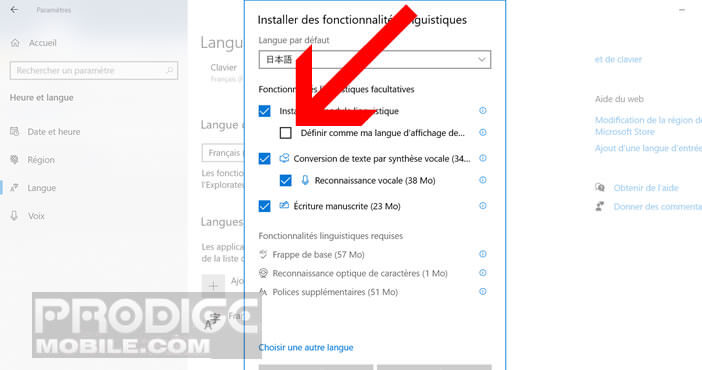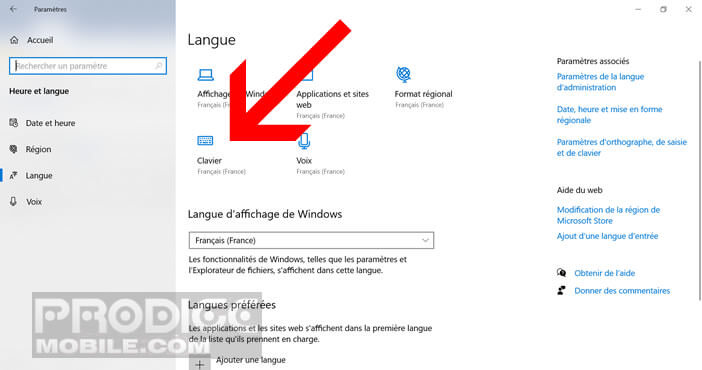Vous devez saisir un texte en japonais sur votre ordinateur. Problème le clavier de votre PC ne prend pas en charge les différents types de caractères employés au pays du soleil Levant. Rassurez-vous, il est possible d’installer un clavier en japonais compatible avec les hiragana, les katakana et les kanji sur Windows. On vous en dit plus dans la suite de ce tutoriel.
Installer le claver japonais sur Windows
Le système d’exploitation de votre ordinateur est configuré par défaut pour utiliser une seule langue d’affichage à savoir le français. Toutefois si vous êtes bilingue et que vous souhaitez poster un commentaire Facebook sur la page d’un ami vivant au Japon, vous allez devoir installer un clavier prenant en charge les caractères japonais.
La bonne nouvelle, c’est que Windows permet aux utilisateurs d’ajouter des langues et des claviers supplémentaires y compris les alphabets non-latins comme le chinois, l’hindi, le russe, l’arable, le coréen et bien évidemment le japonais.
L’ajout d’un nouveau clavier se fait très facilement depuis les paramètres de Windows. L’opération ne prend guère que quelques minutes et ne vous obligera pas à télécharger une application tierce sur internet. Vous trouverez ici une méthode pour taper du texte dans deux langues différentes sur un iPhone.
Ajouter une langue supplémentaire sur votre PC
Avant de commencer, il est important de savoir qu’il est possible d’utiliser un clavier en japonais tout en conserver les paramètres d’affichage de Windows en français. Cela ne pose aucun problème. Les paramètres de langue d’entrée (clavier pour la saisie de texte) et d’affichage sont totalement indépendants les uns des autres.
- Ouvrez les Paramètres de Windows depuis le menu Démarrer
- Pour cela, il suffit de placer sa souris au-dessus du logo Windows (en bas à gauche de l’écran cde votre ordinateur)
- Cliquez sur la rubrique Paramètres
- Dans la nouvelle fenêtre vous allez sélectionner la case Heure et langue
- Appuyez ensuite sur Langue et faîtes descendre la fenêtre jusqu’à voir apparaître la section Langue préférée
- Cliquez sur le bouton + Ajouter une langue
- Tapez « japonais » dans la barre de recherche
- Sélectionnez le clavier japonais et cliquez sur le bouton Suivant.
- Une fenêtre d’installation vous proposera d’installer la langue et les fonctionnalités liées (langue d’affichage, reconnaissance vocale, écriture en manuscrite, conversion de texte par synthèse vocale)
- Attention, n’oubliez pas de décocher la case Définir comme ma langue d’affichage (cette option permet d’afficher les différents menus de Windows en japonais mais comme nous ne faisons qu’installer le clavier, cela ne nous sera d’aucune utilité).
- Enfin, cliquez sur le bouton Installer et patientez quelques minutes que le processus se termine
Si vous avez opté pour le changement de la langue du système, votre ordinateur vous demandera de vous déconnecter de votre compte Windows afin de finaliser l’opération. L’interface Windows s’affichera en japonais une fois reconnecté à Windows.
Activer le clavier japonais sur votre PC
Maintenant que la langue japonaise est installée sur votre ordinateur, nous allons pouvoir procéder à l’installation de votre nouveau clavier sans changer la langue d’affichage.
- Retournez dans les paramètres Heure et langue de Windows comme expliqué précédemment
- Dans la rubrique Langue, vous allez cliquer sur l’onglet Clavier se trouvant en haut de la fenêtre
- Vérifiez que l’option Utilisée la liste de langue est bien activée
- Si vous souhaitez utiliser uniquement le clavier japonais, il vous suffira de sélectionner la langue correspondante
- Cochez la case Utiliser la barre de langue du Bureau lorsqu’elle est disponible
Ce paramètre vous permettra de gérer plus facilement vos différents claviers. Pour passer d’un clavier français à un clavier japonais, il vous suffira de cliquer sur l’icône représentée par les initiales de la langue utilisée (FRA pour français, ENG pour anglais etc..) placée tout à droite dans la barre de tâches (à côté de l’horloge Windows).
Comment saisir un texte en japonais sur votre ordinateur
Votre ordinateur est désormais parfaitement configuré pour prendre en charge le japonais. Il vous faudra ensuite sélectionner la langue de votre choix depuis la barre de tâche de Windows comme expliqué précédemment. Vous pouvez également si vous le souhaitez, utiliser le raccourci (touche ALT + la touche tilde) pour basculer rapidement d’un clavier à un autre.
Pour afficher les différentes versions du clavier japonais, il vous suffira de faire un clic droit sur l’icône de barre de langue à gauche de l’horloge. Vous pourrez alors choisir le type de caractères souhaités (hiragana, katakana ou kanji). L’outil de saisie dispose également d’un éditeur de mode d’entrée (IME) qui facilite la saisie de langue étrangère depuis un clavier AZERTY standard.