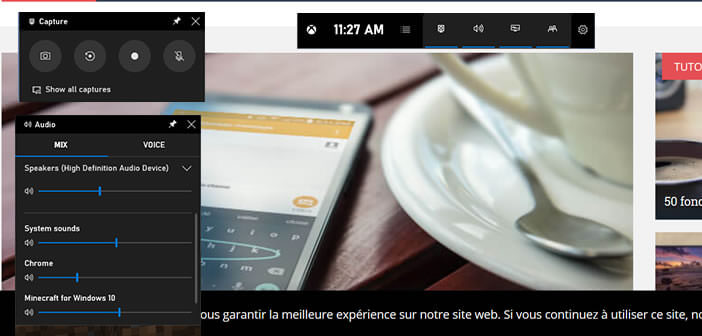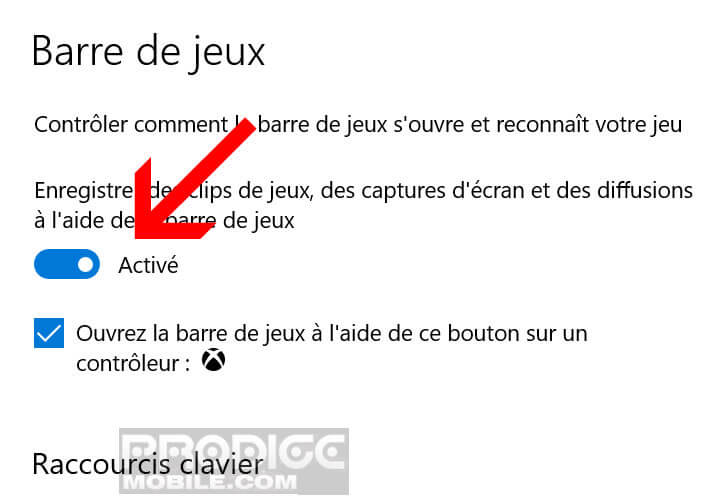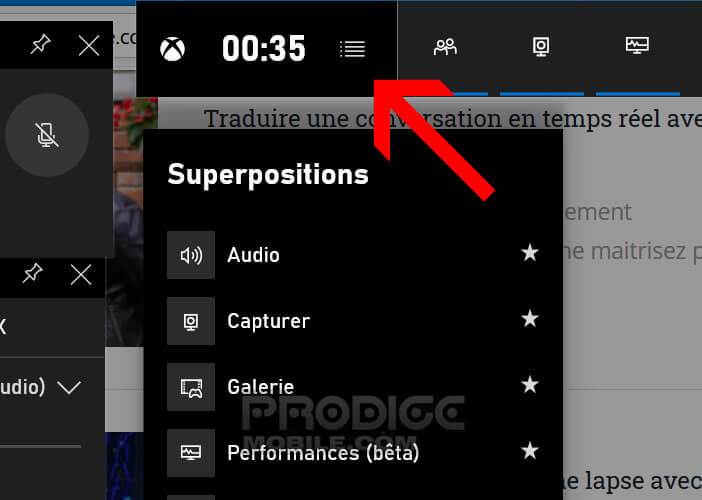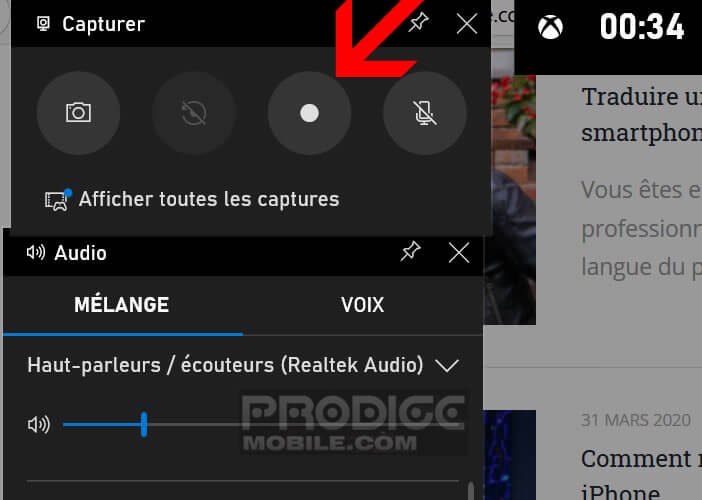Imaginez que vous devez expliquer à un ami ou à un parent comment mettre à jour Windows ou comment paramétrer le logiciel de visioconférence Skype ? Vous risquez d’être désemparé au moment de rédiger votre note explicative. Pourquoi alors ne pas reproduire l’opération tout en enregistrant une vidéo de ce qui se passe sur l’écran.
Logiciel de capture d’écran vidéo
Il peut s’avérer très utile de garder une trace vidéo de ce qu’on fait sur son ordinateur. Que ce soit pour réaliser des vidéos de formation, préparer une présentation pour le travail ou tout simplement épater ses amis avec ses sessions de jeux.
On trouve sur le net des dizaines d’enregistreurs gratuits plus ou moins efficaces. Mais ce que peu de gens savent, c’est que le système d’exploitation Windows propose par défaut un utilitaire capable de réaliser cette tâche. Il s’agit de la Xbox Game Bar.
Conçu au départ pour les gamers, cet utilitaire se révèle un excellent outil pour réaliser des tutoriels vidéo ou enregistrer ses parties de jeux vidéo. Il peut également enregistrer le son du micro et tout ça sans installer le moindre logiciel supplémentaire.
Cet aspect est loin d’être négligeable. Certains logiciels de capture vidéo disponibles en téléchargement gratuit sur internet contiennent des virus, sans parler de certaines versions bourrées de publicités. Méfiance donc.
Comment enregistrer votre écran sous Windows
La Xbox Game Bar et son outil de capture vidéo intégrés par défaut sur Windows est la solution la plus simple et la plus économique pour filmer l’écran de son PC. Malheureusement, malgré ses énormes qualités, cet outil est totalement méconnu du grand public.
- Cliquez sur le bouton Démarrer de Windows placé à l’extrême gauche de la barre des tâches
- Appuyez sur l’icône Paramètres en forme de roue crantée
- Sélectionnez la rubrique Jeux
- Assurez-vous que la casse enregistrer des clips de jeux, des captures d’écran et des diffusions à l’aide de la barre de jeux est bien cochée
- Notez sur un papier les différents raccourcis clavier vous en aurez besoin par la suite et notamment la commande de démarrage et d’arrêt d’enregistrement de la capture vidéo : Touche Windows + Alt + touche R
- Pour en savoir plus de renseignements sur le fonctionnement de cet outil, n’hésitez pas à cliquer sur le lien (en savoir plus sur la barre placé) tout en bas de la fenêtre
- Refermez la fenêtre des paramètres
- Ouvrez le logiciel ou le jeu avec lequel vous souhaitez réaliser une capture vidéo
- Cliquez simultanément sur les touches Windows + G pour lancer la Xbox Game Bar
L’outil de capture vidéo se présente sous la forme de plusieurs fenêtres volantes. Le volet principal (avec l’horloge) va vous permettre de choisir les activités que vous souhaitez voir apparaître via l’outil Paramètres.
- Cliquez sur l’icône (barres parallèles) placée à droite l’horloge
- La liste des activités va s’afficher
- Pour afficher ou supprimer l’une de ces activités sur l’écran de votre ordinateur, il vous suffit de cliquer sur la petite étoile qui apparaît lorsque votre souris survole la rubrique en question
- Laissez au moins la rubrique Capture et Audio activé
- Appuyez ensuite sur le point placé dans la fenêtre Capture pour lancer l’enregistrement vidéo
Dès lors, une nouvelle petite fenêtre va s’afficher avec un compteur de temps et un bouton pour arrêter la capture vidéo. Une fois l’enregistrement terminé, la vidéo est automatiquement placée dans un dossier de votre ordinateur. Voici le chemin d’accès : C:\utilisateurs\votre nom ou celui de votre ordinateur\videos\captures.
Pour accéder directement à ce dossier, il suffit de cliquer sur le bouton Galerie placé tout en haut de la fenêtre principale de la Xbox Game Bar. Vous trouverez dans le répertoire l’ensemble des captures vidéo réalisées avec cet outil.
C’est l’utilitaire parfait pour réaliser des didacticiels, des démos de produits, des présentations courtes et simples ne nécessitant pas de montage. Pour des projets plus ambitieux (ajout de texte, de graphisme etc..), il faudra vous tourner vers un logiciel payant disposant d’une piste de montage.