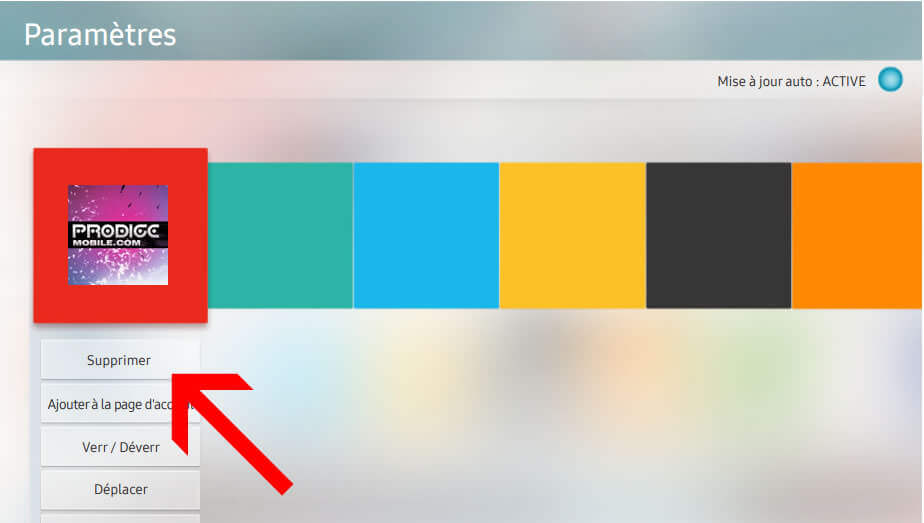Les écrans de télévision Smart TV de Samsung proposent dans sa boutique en ligne un certain nombre d’applications. Ces dernières servent généralement à jouer en ligne, à regarder des programmes en streaming ou à suivre l’actualité. Quelques-unes d’entre-elles ne vous seront d’aucune utilité. Plutôt que de les laisser encombrer inutilement la mémoire de votre télévision, vous devriez les désinstaller. Voici une méthode pour supprimer les applications sur une Smart TV de Samsung.
Supprimer une application sur écran de télévision connecté de chez Samsung
Les dernières générations d’écrans connectés de Samsung ont totalement modifié notre façon de consommer la télévision. Fini l’époque où le téléspectateur restait passif, avachi sur son canapé devant sa TV pendant des heures. Avec les télévisions connectées, vous pouvez accéder à toutes sortes de contenus.
Les Smart TV de Samsung sont livrées avec différentes applications (Molotov TV, Netflix, Salto, Spotify, Prime Video et bien d’autres). Bien évidemment toutes n’offrent pas le même niveau de qualité. Si vous n’utilisez pas ces applis, mieux vaut les désinstaller. Cela vous permettra de récupérer de l’espace de stockage et puis si vous changez d’avis, rien ne vous empêchera de les télécharger ultérieurement.
Supprimer une appli depuis le Smart Hub de Samsung
Les écrans de dernières générations disposent du Smart Hub. Il s’agit d’une petite barre placée en bas de l’écran. Grâce à elle, vous allez pouvoir accéder en un clic à toutes les applications installées sur votre télévision.
Vous pourrez également l’utiliser pour naviguer sur internet, consulter la météo, jouer et même désinstaller des applis. Cette section vous explique comment supprimer une appli sur une Smart TV de Samsung équipé de la fonction Smart Hub.
- Appuyez sur le bouton d’accueil de votre télécommande
- Celui-ci est généralement symbolisé par une icône en forme de maison
- Vous devriez voir apparaitre le Smart Hub
- Cliquez l’onglet Apps puis la rubrique Paramètres
- Sélectionnez l’application que vous souhaitez supprimer de votre TV
- Un menu va s’afficher avec différentes options : supprimer, ajouter à la page d’accueil, déplacer, réinstaller, afficher les infos, verrouiller ou déverrouiller
- Appuyez sur la rubrique Supprimer
- On vous demandera de confirmer une seconde fois votre choix
Détail important, il est impossible de supprimer les applications préinstallées par Samsung. C’est le cas par exemple de Netflix ou de YouTube. Toutefois, rien ne vous empêche de les retirer de la Smart Hub.
Masquer une application préinstallée de l’écran d’accueil de votre TV
Vous l’aurez sans doute déjà remarqué, les Smart TV de Samsung intègrent par défaut une multitude d’applications de SVOD. Evidemment la plupart de ces services nécessitent un abonnement.
Si vous ne comptez pas souscrire à l’une de ces offres payantes, pourquoi conserver l’icône de l’application sur l’écran principal de son téléviseur ? Voici une astuce pour supprimer une application du menu d’accueil de votre télévision connectée.
- Placez-vous sur la page d’accueil de votre téléviseur
- Mettre en surbrillance l’icône que vous souhaitez supprimer du Smart Hub
- Appuyez sur la flèche du bas de votre télécommande pour accéder au sous-menu
- Sélectionnez l’option Supprimer
L’icône devrait normalement disparaitre du bandeau d’accès rapide. Attention, seul le raccourci est supprimé et non l’application correspondante. Cette opération ne vous permettra pas de libérer de l’espace de stockage.
Désinstaller un app sur un écran de télévision plus ancien
Vous possédez une Smart TV Samsung d’ancienne génération ne disposant pas des dernières innovations technologiques ? Sachez qu’il est tout à fait possible de supprimer les applications dont vous ne vous servez plus. Voici la procédure pour supprimer une application sur une télévision Samsung de la série : M, MU, Q, LS, N, NU, R, RU et autres versions.
- Appuyez sur le bouton Accueil de la télécommande de votre téléviseur
- Clique sur l’icône Apps (4 petits carrés)
- Appuyez sur l’icône Paramètres en forme d’engrenage se trouvant dans le coin supérieur droit de l’écran
- Recherchez dans la nouvelle fenêtre, la rubrique Applications téléchargées
- Cliquez sur l’intitulé
- Sélectionnez dans la liste l’application que vous souhaitez désinstaller
- Cliquez sur le bouton Supprimer
Les solutions présentées dans cet article devraient vous permettre de résoudre la plupart de vos problèmes de mémoire. Si malgré tous vos efforts, vous n’arrivez pas toujours pas à mettre votre télévision à jour ou à télécharger de nouvelles applications, vous n’aurez pas d’autres choix que d’investir dans un clé USB.