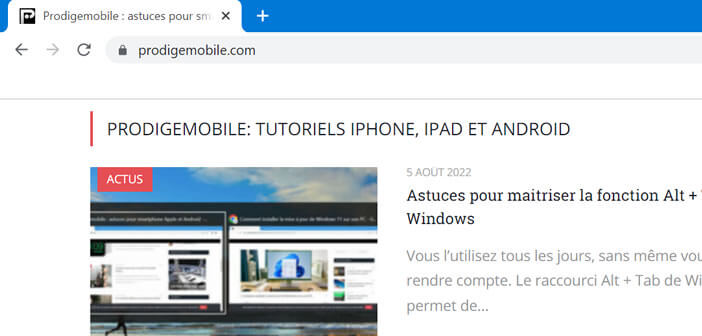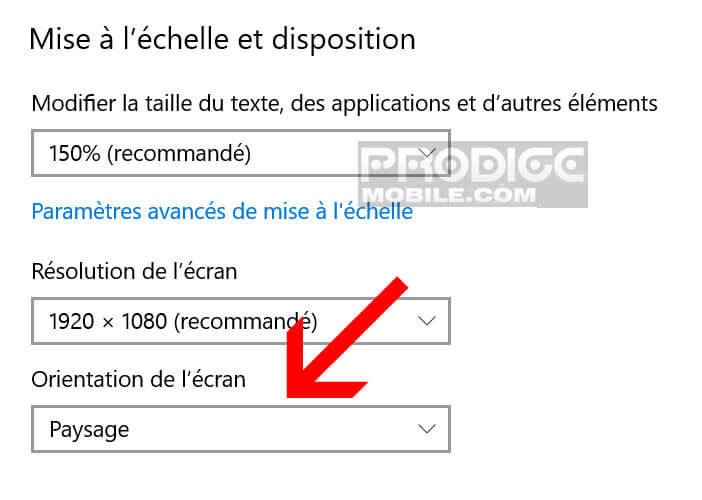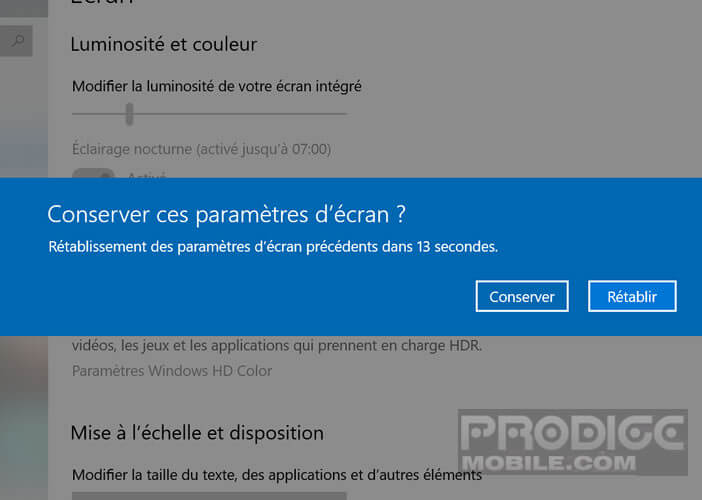Vous souhaitez connecter votre ordinateur portable à un moniteur placé en mode portrait ? L’écran de votre PC s’est retourné tout seul suite à une erreur de manipulation ? Quelle que soit la raison, sachez qu’il existe plusieurs solutions pour pivoter l’écran d’un PC sous Windows. Ce guide vous explique les différentes méthodes pour remettre le bureau de Windows dans le bon sens et éviter ainsi de se faire un torticolis.
Faire pivoter l’écran d’un ordinateur depuis les paramètres de Windows
Les dernières versions de Windows 11 sont compatibles avec une grande variété d’appareils (ordinateur, tablette, PC hybride). Qui dit nouveaux équipements, dit forcément nouvelle ergonomie. Pour faciliter la prise en main de Windows, Microsoft n’a pas eu d’autres choix que d’intégrer de nouveaux outils permettant de passer l’affichage du mode paysage au mode portrait.
Les paramètres de Windows disposent désormais d’une option permettant de faire pivoter l’écran dans tous les sens (90 degrés à gauche, 90 degrés à droite et même 180 degrés). La dalle des tablettes ou des PC hybrides fonctionnant sous Windows sont capables de pivoter automatiquement en fonction de l’orientation de l’appareil.
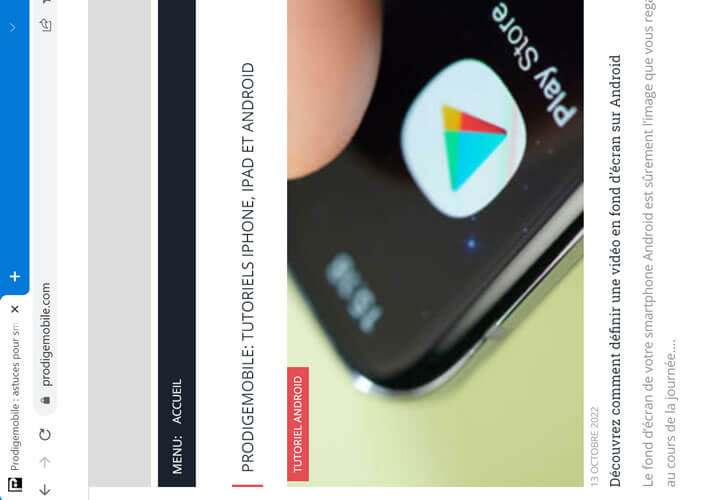
En effet dans certains cas, la fenêtre de travail de Windows se trouve soudainement tournée de 90 degrés voire pire complètement à l’envers. Pas d’inquiétude, le moniteur de votre ordinateur n’est pas endommagé. Vous avez dû faire pivoter l’affichage de votre ordinateur par erreur. Il suffit parfois d’une simple combinaison de touches pour se retrouver avec une image d’écran sans dessus dessous.
- Placez-vous sur le bureau de Windows (écran principal de votre ordinateur)
- Déplacez ensuite votre souris dans une zone vide de toute icône
- Pressez le bouton droit de la souris pour faire apparaître les options de l’écran
- Cliquez Paramètres d’affichage dans le menu contextuel
- La page Ecran affichera les différents paramètres de votre moniteur
- Faîtes descendre la fenêtre
- Cliquez sur la fenêtre de sélection intitulée Orientation de l’écran
- Choisissez parmi les options la rotation correspondant à vos besoins (paysage, portrait, paysage renversé et portrait renversé)
- L’écran change automatiquement d’orientation
- En cas d’erreur, il est possible de rétablir les paramètres précédents en cliquant sur la touche Suppr ou Esc du clavier de votre ordinateur
Une fois l’opération terminé, n’oubliez pas de sauvegarder vos paramètres en cliquant sur le bouton Conserver. Vous pourrez de nouveau travailler ou vous divertir sur votre PC sans avoir à tourner la tête dans tous les sens.
Raccourcis claviers pour régler l’orientation de l’écran
Certains ordinateurs disposent de raccourcis claviers permettant de régler l’orientation de l’écran sans passer par les paramètres du PC. Ces commandes ont été implémentés pour accéder plus vite aux différentes options d’affichage de Windows.
- Pressez la touche Ctrl + Touche Alt + la flèche du haut pour passer l’écran en mode paysage
- Pressez la touche Ctrl + Touche Alt + la flèche de gauche pour passer l’écran en mode portrait
- Pressez la touche Ctrl + Touche Alt + la flèche de droite pour passer l’écran en mode portrait renversé
- Pressez la touche Ctrl + Touche Alt + la flèche du bas pour passer l’écran en mode paysage renversé (rotation à 180 degrés)
Comme expliqué un peu plus haut, ces raccourcis fonctiionnent sur un nombre limité d’appareils. En effet, suite à de très nombreuses erreurs de manipulation, Microsoft a préféré désactiver ces raccourcis clavier. Si vous possédez une version un peu ancienne de Windows, ces raccourcis doivent encore fonctionner
Modifier l’orientation de l’écran en passant pour les paramètres graphiques d’Intel
La grande majorité de PC portables sont équipés d’une puce graphique intégrée Intel. Cette solution relativement économique se révèle particulièrement adapté pour un usage web et bureautique. Voilà pourquoi elles ont tant de succès auprès des constructeurs d’ordinateurs.
Les puces graphiques Intel disposent également d’un autre atout, à savoir la possibilité de brancher un écran externe sur son ordinateur. Cela permet par exemple de profiter d’un affichage étendu. Vous trouverez ci-dessous procédure pour faire pivoter l’écran d’un ordinateur portable doté d’une carte graphique Intel.
- Faîtes un clic droit sur une zone vide du bureau Windows (écran sur lequel apparait votre fond d’écran) et cliquez sur Paramètres graphiques Intel
- Pour accéder plus rapidement aux panneaux de configuration des graphiques HD Intel, cliquez sur la touche Ctrl + la touche Alt + la touche F12
- Cliquez ensuite sur l’icône Affichage placée en bas à gauche de la fenêtre
- Cochez la case Activer la rotation
- Sélectionnez ensuite l’option de votre choix se trouvant sous le menu en cochant la case correspondante
- Appuyez sur le bouton Appliquer puis sur Ok pour valider votre choix
Attention les fonctions décrites ci-dessus ne sont pas accessibles sur tous les ordinateurs. L’utilisation de cette fonctionnalité dépend du modèle de votre PC mais aussi de la politique mise en place par le constructeur.
Faire pivoter votre écran avec le panneau de configuration de Nvidia
Les PC équipés d’une carte graphique Nvidia dispose d’un logiciel permettant de personnaliser les paramètres de l’affichage de votre PC et de tirer le meilleur parti du processeur. Son utilisation est relativement similaire à ce que propose Intel.
Une fois le panneau de configuration ouvert, il vous suffira de cliquer sur la rubrique Faire pivoter l’affichage placé dans la colonne de gauche. Choisissez ensuite l’orientation de l’écran en cochant la case de son choix.